How to test WCF service using svcutil?
To use Svcutil.exe, you’ll use a specific format in the command prompt. For example:
svcutil.exe /out:MyServiceProxy.cs /language:cs /reference:MyService.dll [endpoint address]
Let’s break down what each part means:
svcutil.exe: This is the name of the tool itself.
/out:MyServiceProxy.cs: This specifies the output file for the generated proxy classes. Here, it’s “MyServiceProxy.cs”. You can choose any filename you like.
/language:cs: This specifies the language for the generated proxy classes. In this case, we’re using C#.
/reference:MyService.dll: This specifies the location of the service assembly that contains your service definition.
[endpoint address]: This is the address of the endpoint for your WCF service. This could be a URL, like “http://localhost:8080/MyService”, or a more specific address if you’re using a different transport protocol.
The Svcutil.exe tool will then use the metadata from the service to generate proxy classes in the specified output file. These proxy classes will allow you to interact with your WCF service from your client application.
So, you can think of Svcutil.exe as a bridge between your client application and your WCF service. It uses the metadata from your service to create the necessary plumbing so that your client code can communicate with your service in a seamless manner.
You can find more information on the various parameters for Svcutil.exe, including more advanced options for generating different types of proxy classes, in the ServiceModel Metadata Utility Tool (Svcutil.exe) documentation.
What is svcutil.exe wsdl?
Essentially, dotnet-svcutil acts as a bridge between your application and the web service, simplifying the process of consuming web services in your .NET projects.
Here’s a breakdown of how dotnet-svcutil works:
1. Metadata Retrieval: dotnet-svcutil takes a WSDL file (or the URL of a web service) as input. It then analyzes this input to extract the metadata describing the web service’s operations, data types, and other details.
2. Code Generation: Using the extracted metadata, dotnet-svcutil generates a WCF class. This class contains client proxy methods that correspond to each operation defined in the web service’s metadata. These methods encapsulate the complex communication details needed to interact with the web service.
3. Client Proxy: The generated WCF class acts as a client proxy, acting as an intermediary between your application and the web service. When you call a method on the WCF class, it automatically handles the communication with the web service, passing your requests and receiving the responses.
4. Easy Integration: This process makes it much easier to use web services in your .NET projects. You don’t need to manually handle the complexities of communication protocols, data serialization, and other low-level details. Instead, you can simply call the generated client proxy methods in your code, allowing you to focus on your application’s logic.
The dotnet-svcutil tool is an essential part of working with web services in .NET. It significantly simplifies the process of consuming web services by automatically generating the necessary code and handling the underlying communication details. This allows you to quickly and easily integrate web services into your applications.
What is Svcutil exe to generate client code?
Svcutil.exe takes a WSDL (Web Services Description Language) or policy file from a web service and generates the client code. This code lets your applications talk to the service, making it super easy to use the service’s features.
What is a WSDL?
Imagine you’re trying to order a pizza. You need to tell the pizzeria what you want: size, toppings, delivery address, etc. A WSDL is like a menu for web services. It tells you everything you need to know about the service: what it does, what data it uses, and how to interact with it.
What does Svcutil.exe do?
Using the WSDL, Svcutil.exe generates code that acts as a middleman. This code:
* Defines data structures: It creates classes that mirror the data types the service uses. Think of it as defining the ingredients of your pizza – the crust, sauce, cheese, and toppings.
* Creates methods: These methods define the actions you can perform with the service. You can think of them as the different pizza combinations you can order.
* Handles communication: It takes care of the technical details of sending requests to the service and receiving responses. This is like sending your pizza order and getting confirmation that it’s on its way.
Svcutil.exe makes it a breeze to use web services, taking the complexity of web service interaction and transforming it into easy-to-use code.
What is the difference between Xsd exe and Svcutil exe?
Svcutil.exe is specifically designed for working with data contracts. If the XSD file you’re using supports data contracts, Svcutil.exe is your go-to tool. It’s excellent at generating code that you can use to represent your data in a structured way, making it easier to work with your XML data in your applications.
But what if the XSD file doesn’t support data contracts? That’s where Xsd.exe comes in. This tool is more versatile and can handle generating code from XSD files, even if they don’t use data contracts. It’ll create XML-based data types for you, which you can then use in your code.
Here’s a more detailed explanation:
– Data contracts are a way to define how your data is structured and how it should be exchanged between different parts of your application. Think of it as a blueprint for how your data is organized.
– Svcutil.exe is optimized for working with these data contracts. It’s designed to make it easier for you to build Web services (services that communicate over the internet) and WCF clients (applications that communicate with Web services) using data contracts.
In essence, think of it this way:
– Svcutil.exe: Designed specifically for data contract-based XSD files, perfect for building Web services and WCF clients.
– Xsd.exe: The versatile tool for generating code from any XSD file, even those without data contracts.
Remember: If you’re working with XSD files and need to generate code, always choose the tool that best suits the type of XSD file you have. This will ensure you have the right tools for the job and can create robust and efficient applications.
How do I open WCF service?
First, open the Developer Command Prompt for Visual Studio and execute WcfTestClient.exe. This will launch the WCF Test Client application.
Next, select Add Service from the File menu. This opens a dialog box where you can enter the address of your WCF service.
Type http://localhost:8080/hello into the address box and click OK. This will connect the WCF Test Client to your service.
Make sure the service is running, otherwise, the connection will fail. You should see the service’s operations listed in the WCF Test Client.
Let’s dive deeper into how WCF Test Client works:
WCF Test Client is a helpful tool for developers working with Windows Communication Foundation (WCF). It provides a user-friendly interface for testing WCF services without needing to write additional code.
When you launch WCF Test Client, it allows you to interact with a running WCF service by sending requests and viewing responses. This is essential during development, as it enables you to quickly check if your service is working as expected, debug any issues, and ensure that your code is correctly implementing the WCF contracts.
The address you enter in the “Add Service” dialog box is the endpoint address of your WCF service. This address specifies the location where the service is listening for requests. The format of this address usually follows the pattern “http://
hostname: The name of the computer hosting the WCF service.
port: The port number that the WCF service is listening on.
service path: A virtual path that identifies the specific WCF service.
By specifying the correct endpoint address, you instruct WCF Test Client to connect to the desired service. Once the connection is established, you can interact with the service’s operations by sending requests and analyzing the responses. This helps you understand the service’s behavior and functionality.
Remember that the WCF service must be running for WCF Test Client to connect successfully. If the service is not running, you will encounter an error message. You can start the WCF service through various methods depending on your application’s setup, such as launching the hosting application or using a dedicated service manager.
How to generate proxy for WCF service?
Let’s break down these options a little more:
Using SvcUtil.exe: This command-line tool gives you a lot of control over the process. You can use it to create a proxy for a WCF service by providing the service’s metadata. The tool will generate a set of classes that you can use to communicate with the service. You can find more information about SvcUtil.exe on the Microsoft website.
Using Visual Studio’s Add Service Reference: If you prefer a more visual approach, Visual Studio has a built-in feature called Add Service Reference that lets you easily generate a WCF client proxy. You simply need to provide the address of the WCF service, and Visual Studio will generate the necessary proxy classes for you. It’s a super convenient way to connect to your WCF service!
Both methods have their benefits and drawbacks:
SvcUtil.exe:
– Benefits: Provides more control over the generation process, allows for customization of the generated code.
– Drawbacks: Requires command-line usage, may be less intuitive for beginners.
Visual Studio’s Add Service Reference:
– Benefits: User-friendly, integrated into the Visual Studio environment.
– Drawbacks: Less control over the generation process, may not be as flexible as SvcUtil.exe.
The method you choose will depend on your personal preference and the specific needs of your project.
How to update connected services in Visual Studio?
Updating Connected Services in Visual Studio
You can easily update your connected services in Visual Studio. Simply right-click the service reference within the Solution Explorer, then select Update Service Reference. This action will refresh the service metadata, ensuring that your project has the latest information.
Let’s delve a bit deeper into the process.
When you update a service reference, Visual Studio retrieves the latest metadata definition from the service. This metadata is essentially the blueprint for how your application interacts with the service. It describes things like the operations you can perform, the data types involved, and any other essential details.
By updating the service reference, you ensure that your project stays in sync with any changes made to the service. This could include new operations, updated data types, or even bug fixes.
Here are a couple of key things to remember when updating your service references:
Keep your project up to date: Regularly updating your connected services helps ensure your application functions correctly and takes advantage of any new features offered by the service.
Be aware of potential conflicts: If the service has undergone significant changes, updating the reference might introduce breaking changes. Make sure to test your application thoroughly after updating the service to catch any compatibility issues.
Updating your connected services is a simple but essential step in keeping your applications running smoothly and efficiently. By keeping your service references up-to-date, you’ll benefit from the latest features and avoid potential compatibility problems.
See more here: What Is Svcutil.Exe Wsdl? | The Dependent Tool Svcutil Exe Is Not Found
See more new information: countrymusicstop.com
The Dependent Tool Svcutil.Exe Is Not Found: Troubleshooting Guide
Understanding the Error
The svcutil.exe file is a command-line tool that’s part of the Windows Communication Foundation (WCF) framework. It helps you generate the necessary code to interact with your Web Services, making it possible for your application to consume them. When you see the “dependent tool svcutil.exe is not found” error, it means either:
You’re missing the WCF framework. This could happen if you didn’t install it during your Visual Studio setup or if it was uninstalled later.
svcutil.exe is in a location that Visual Studio can’t find. This might occur if you’ve moved the WCF installation directory or if there’s a conflict with your system’s environment variables.
You’re using a different version of Visual Studio than the one that originally had the WCF framework. In this case, the framework won’t be compatible and you might need to install it separately.
Let’s Fix This!
Here’s a breakdown of how to troubleshoot and resolve this error:
1. Verify Your WCF Installation:
Visual Studio Installer: Go to your Visual Studio Installer. If you’re using a newer version of Visual Studio (2019 or later), look for the “Workloads” section.
Windows Communication Foundation (WCF): Locate the “Windows Communication Foundation (WCF)” workload and make sure it’s selected. If not, check the box and click “Modify” to install or update WCF.
2. Check Your Environment Variables:
Environment Variables: Go to your “System Properties” (Right-click on “This PC” and choose “Properties”).
Advanced System Settings: Click on “Advanced system settings” on the left side.
Environment Variables: Navigate to the “Environment Variables” tab.
Path Variable: Look for the “Path” variable. If you’re on Windows 10, you’ll need to create a new “System Variable” named “Path” if it doesn’t exist.
Adding the Path: Click “Edit” and add the following path to the “Variable Value” section, separating it with a semicolon (;) if there are other paths listed:
“`text
C:\Program Files (x86)\Microsoft SDKs\Windows\v10.0A\bin\NETFX 4.8 Tools
“`
Restart: After adding the path, click “OK” to save the changes and restart your computer.
3. Manually Install the WCF Framework:
If you’re not using the latest Visual Studio version or if the previous steps didn’t work, you might need to manually install the WCF framework. Here’s how:
Download the WCF Framework: Find and download the correct WCF framework package for your Visual Studio version from the Microsoft website.
Installation: Run the downloaded installer file and follow the on-screen instructions.
4. Check for Updates:
Visual Studio Updates: Keep Visual Studio up-to-date with the latest patches and updates. Often, these updates can resolve compatibility issues or bugs that might be causing the error.
5. Consider a Clean Install:
Fresh Start: If all else fails, consider a clean install of Visual Studio. This can resolve any underlying conflicts or issues that might be preventing svcutil.exe from being found.
Troubleshooting Tips
Run as Administrator: Sometimes, Visual Studio might require administrator permissions to access certain files or tools. Try right-clicking on your Visual Studio shortcut and selecting “Run as administrator”.
Repair Visual Studio: If you suspect a corrupted installation, try repairing your Visual Studio installation. Go to the Control Panel, find your Visual Studio version, right-click, and select “Repair”.
Re-register the .NET Framework: Run the following command in an elevated command prompt:
“`text
gacutil /u System.ServiceModel
gacutil /i “C:\Program Files (x86)\Microsoft SDKs\Windows\v10.0A\bin\NETFX 4.8 Tools\System.ServiceModel.dll”
“`
Use a Different Project Type: Try creating a new project using a different type, such as a Console Application. Sometimes, the error can be tied to a specific project type or template.
Check for Conflicts: Look for any third-party software or extensions that might be interfering with Visual Studio or the WCF framework. Try temporarily disabling them to see if that resolves the issue.
FAQs
1. What if I’m working with a .NET Core project?
If you’re working with .NET Core, you’ll use the “dotnet-svcutil” command-line tool instead of svcutil.exe. Make sure you’ve installed the “Microsoft.Extensions.Http.Polly” NuGet package for your .NET Core project.
2. How do I use the svcutil.exe tool?
You can use the svcutil.exe tool in a command prompt window. Here’s a basic example:
“`text
svcutil /out:MyServiceClient.cs /reference:MyServiceReference.dll /language:C#
“`
This command will generate a client code file named “MyServiceClient.cs” based on a service reference in the “MyServiceReference.dll” file.
3. Are there any other ways to generate client code for web services?
Yes, there are other methods, such as:
Visual Studio’s Add Service Reference Dialog: Right-click on your project, select “Add Service Reference”, and follow the wizard to generate the client code.
Using third-party tools: Some third-party tools provide features for generating client code from Web Services.
4. What are some common causes of the “dependent tool svcutil.exe is not found” error?
Missing WCF framework: The most common cause is not having the WCF framework installed.
Incorrect path: If the svcutil.exe tool is located in a directory not included in the system’s environment variables, Visual Studio won’t be able to find it.
Compatibility issues: Sometimes, there might be conflicts between different versions of Visual Studio, the WCF framework, or other software on your system.
Final Thoughts
We’ve covered a lot of ground, but remember, troubleshooting can be a bit of a detective game. Try out the suggestions step-by-step, and you should be able to get your Web Service project working properly. Good luck, and happy coding!
windows – svcutil.exe is not recognized as an internal or external …
The ServiceModel Metadata Utility Tool can be found at the Windows SDK installation location, specifically, C:\Program Files\Microsoft SDKs\Windows\v6.0\Bin. Super User
WCF svcutil tool overview – .NET | Microsoft Learn
The Windows Communication Foundation (WCF) dotnet-svcutil tool is a .NET tool that retrieves metadata from a web service on a network location or from a Microsoft Learn
Troubleshoot the Get started with Windows Communication
Use the Svcutil.exe tool ‘Svcutil’ is not recognized as an internal or external command, operable program, or batch file. Svcutil.exe must be in the system path. The Microsoft Learn
svcutil dosen’t work with .NET6 · Issue #4766 ·
The version with .NET6 support is finally released, you can try out by reinstalling the tool with commandlines below. Uninstall existing version: dotnet tool uninstall –global dotnet-svcutil. Install the new Github
cannot install dotnet-svcutil · Issue #3816 · dotnet/wcf · GitHub
When I attempt to install dotnet-svcutil using “Extensions and Updates” in Visual Studio, I get these errors: Severity Code Description Project File Line Suppression State Error Github
svcutil doesn’t work with .Net 8 · Issue #5362 · dotnet/wcf
I’ve installed the .net 8 and dotnet-svcutil but it doesn’t work with .Net 8. dotnet-svcutil –version You must install or update .NET to run this application. github.com
Error : The dependent tool ‘svcutil.exe’ is not found.
I know this is very old, but I just found it and think there’s no need to change the current version of your SDK, the only thing you need is copy the svcutil.exe from the microsoft.com
How to: Use Svcutil.exe to Download Metadata Documents
You can use Svcutil.exe to download metadata from running services and to save the metadata to local files. For HTTP and HTTPS URL schemes, Svcutil.exe microsoft.com
How To Solve Signtool.Exe Not Found In Visual Studio 2015
How To Solve Signtool.Exe Not Found In Visual Studio 2015.
How To Fix Windows Cannot Find Appdata Local Temp Subfolder Filename.Exe On Startup Error
How To Fix Msftconnecttest Redirect || Application Not Found Error Windows 10/8/7 || 100% Solved
Not Showing Solution Explorer Visual Studio 2022
Link to this article: the dependent tool svcutil exe is not found.
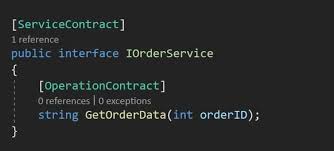
See more articles in the same category here: blog https://countrymusicstop.com/wiki
