Can you sync Outlook calendar with Samsung calendar?
1. Open the Samsung calendar app on your Galaxy smartphone or tablet.
2. Tap the Menu icon, usually represented by three horizontal lines.
3. Select Settings from the menu.
4. Tap Accounts within the Settings menu.
5. Choose Google from the list of accounts.
6. Sign in to your Google account if you haven’t already.
7. Select the calendar you want to sync from the list of available calendars.
8. Tap “Sync now” to start the syncing process.
Important Note: Make sure you’ve enabled the option to sync your Google Calendar in the Samsung Calendar app. This will ensure that your Outlook calendar events appear on your Samsung calendar.
Here’s what’s happening behind the scenes: Samsung Calendar doesn’t directly support Outlook accounts, but it does work with Google Calendar. So, by linking your Outlook calendar to Google Calendar, you’re essentially creating a bridge that allows the information to flow seamlessly to your Samsung device.
The beauty of this method is that you can keep all your calendar information organized in one central location – your Outlook calendar. Your Samsung Calendar will be updated automatically with all the latest events and changes, giving you a comprehensive and up-to-date view of your schedule on your phone or tablet.
The entire process is fairly simple and only takes a few minutes. Once you’ve set up the syncing, you’ll never have to worry about manually managing your calendars again. Your Samsung Calendar will always be in sync with your Outlook calendar, ensuring you never miss an important meeting, appointment, or event.
Why is my Samsung calendar not updating my Outlook calendar?
First, make sure you’ve properly registered your Outlook account on your Galaxy phone or tablet. This might be the simple solution you’re looking for. If that doesn’t work, try resetting your Calendar app. A fresh start might be just what it needs to sync correctly.
Let’s dive a bit deeper into these solutions:
Registering Your Outlook Account
1. Open the Settings app on your Galaxy device.
2. Tap Accounts and backup.
3. Select Accounts.
4. Tap Add account.
5. Choose Microsoft Exchange ActiveSync.
6. Enter your Outlook email address and password.
7. Follow the on-screen instructions to complete the setup.
Resetting Your Calendar App
1. Open the Settings app on your Galaxy device.
2. Tap Apps.
3. Find and select Calendar.
4. Tap Storage.
5. Tap Clear data.
After resetting the Calendar app, you’ll need to re-add your Outlook account. Follow the same steps as mentioned above to register your Outlook account.
These steps should help get your Samsung Calendar and Outlook calendar syncing smoothly. If you’re still having trouble, it’s a good idea to check your internet connection and ensure your Outlook account is set up correctly on your computer.
Why doesn’t my Outlook calendar sync with my Android?
Open your Outlook app and tap the three lines in the top left corner. This will open your menu. Scroll down to Settings and then tap on Accounts. Here you’ll see a list of your email accounts. Make sure that your email account is listed here.
If you see your email address, check that Calendar is selected. If it’s not, then your calendar won’t sync. If you don’t see your email address, then your account might not be set up using Exchange ActiveSync.
Exchange ActiveSync is a protocol that allows your Android device to synchronize data, like your calendar, with your Outlook account. It’s the most common way to sync Outlook calendars with Android devices. If your account isn’t using Exchange ActiveSync, you might need to change your account settings or add your account to your Android device using a different protocol.
Here’s what to do if your email account isn’t using Exchange ActiveSync:
1. Check your email account settings. Log into your Outlook account on a computer and navigate to your account settings. Look for a section about syncing or mobile devices. Here you can check to see if Exchange ActiveSync is enabled. If it’s not, you may be able to enable it.
2. Try setting up your account on your Android device using Exchange ActiveSync. To do this, you’ll need to add your email account manually. You’ll likely find the instructions for adding a new account in your Android device’s settings. When you’re adding your account, be sure to select Exchange ActiveSync as the protocol.
3. Consider using a different syncing method. If you can’t get Exchange ActiveSync to work, you might be able to sync your calendar using a different method. For example, you can try using IMAP or POP3 to sync your email and then use a separate calendar app on your Android device.
If you’re still having trouble syncing your Outlook calendar with your Android, you can find more help by searching online or contacting Microsoft support.
Does Samsung support Outlook?
To use Outlook for Android, your device needs to meet a few basic requirements. Firstly, it should be running one of the supported versions of Android. Secondly, it should have an ARM-based or Intel x86 processor. There’s a small detail to keep in mind: Microsoft has a policy of supporting only the last four major versions of Android. So, if you’re using an older version of Android, you might need to update your operating system to continue using Outlook on your Samsung device.
Let’s break down these requirements a bit more:
Android Version: Microsoft regularly updates Outlook for Android to be compatible with the latest Android versions. However, they do have a policy of supporting only the last four major versions. This means that if you’re using an older version of Android, you might not be able to download the latest version of Outlook. However, you might still be able to find an older version of Outlook that’s compatible with your device.
Processor: The type of processor in your Samsung device is important because it determines how well the Office for Android apps will run. ARM-based and Intel x86 processors are the most common types of processors used in Android devices, and they’re both supported by Office for Android.
If you’re unsure about your Samsung device’s specifications, you can easily check them by going to your device’s Settings app and navigating to the About Device section. There, you’ll find information about your device’s model, Android version, and processor.
If you meet all the requirements, you can download and install Outlook for Android from the Google Play Store. Once you’ve installed Outlook, you can start using it to manage your emails, calendar, contacts, and tasks.
What calendar app does Samsung use?
Samsung Calendar is a powerful and user-friendly app that lets you manage your schedule, appointments, and reminders with ease. It seamlessly integrates with other Samsung apps and services, making it a convenient and efficient way to stay organized. Here’s a bit more about how it works:
Easy to Use:Samsung Calendar has a simple and intuitive interface that makes it easy to navigate and find what you need.
Multiple Views: You can switch between different views, like day, week, and month to see your schedule in the way that works best for you.
Create Events: Adding events is a breeze. Simply tap the plus button to create a new event and enter the details, like the date, time, location, and description.
Reminders:Samsung Calendar lets you set reminders for upcoming events. You can choose to receive reminders via notifications, emails, or even text messages.
Sync with Other Devices:Samsung Calendar syncs with your other devices, so you can access your schedule from your phone, tablet, and computer. You can also sync it with other calendar apps, such as Google Calendar, to keep all your events in one place.
Samsung Calendar is a great option for users who are looking for a reliable and easy-to-use calendar app. Its simple design and powerful features make it a great choice for both personal and professional use.
Why is my Samsung Calendar not syncing on all devices?
Here’s how to check:
1. Open your Samsung Calendar app on each device.
2. Go to the settings for the calendar account you’re using. This could be a Google Calendar, Microsoft Exchange, or a Samsung account.
3. Look for a “Sync” or “Synchronization” option and make sure it’s turned on.
If the sync settings are already enabled, there might be other reasons for the sync issues. Here’s a deeper dive:
Checking Sync Settings: A Step-by-Step Guide
For Google Calendar:
1. Open the Google Calendar app on your device.
2. Tap on the three horizontal lines at the top left corner.
3. Select Settings.
4. Choose the account you want to sync.
5. Make sure “Sync Calendar” is toggled on.
For Microsoft Exchange Calendar:
1. Open the Samsung Calendar app.
2. Go to Settings.
3. Select Accounts.
4. Choose the Microsoft Exchange account you want to sync.
5. Tap on “Sync settings” and make sure “Calendar” is checked.
For Samsung Account:
1. Open the Samsung Calendar app.
2. Go to Settings.
3. Select Accounts.
4. Choose “Samsung account”.
5. Make sure “Sync calendar” is toggled on.
Tips for Resolving Sync Issues:
Restart your devices: A simple restart can often fix temporary glitches.
Check your internet connection: Ensure you have a stable internet connection on all your devices.
Force stop and clear cache: For the Samsung Calendar app, go to Settings > Apps > Calendar > Force Stop and Clear Cache. This can help resolve app-specific issues.
Update the Samsung Calendar app: Check the Play Store or Galaxy Store for updates to the app.
Contact Samsung Support: If you’ve tried all the steps above and still haven’t resolved the issue, contact Samsung Support for further assistance.
By verifying your sync settings and troubleshooting common issues, you can get your Samsung Calendar syncing across all your devices smoothly.
Does Outlook have a calendar app for Android?
To add a calendar widget, you’ll need to first open your device’s widget list. This might be done by long-pressing on an empty area of your home screen or by accessing your device’s settings. Once you’ve opened the widget list, you’ll see a list of available widgets.
Simply find the Outlook for Android Calendar widget and drag it to the desired location on your home screen. The widget will appear on your screen, and you can customize it by selecting the calendars you want to display from your linked accounts. This way, you can choose to show only your work calendar or include personal appointments too.
The Outlook for Android calendar widget is a handy way to keep track of your schedule. It’s easy to use and customize, and it can be accessed from your home screen for quick reference. If you’re looking for a convenient way to manage your Outlook calendar on your Android device, the widget is an excellent option.
See more here: How Do I Sync My Samsung With Outlook? | Samsung S Planner Sync With Outlook Calendar
How to sync Outlook calendar with Samsung calendar app?
Choose your Outlook account: Look for the “Outlook” or “Microsoft Exchange” option in the list of available accounts. This is how you tell the Samsung Calendar app where to find your Outlook calendar.
Here’s what happens next: Once you select your Outlook account, the Samsung Calendar app will usually ask for your email address and password. This is just to make sure it’s really your account you want to sync. Don’t worry, the app is secure and will only use your login info to sync your calendar.
What if the app doesn’t automatically connect? Sometimes you might need to do a little more work to make the connection. Here’s where things can get a little tricky:
Check your Samsung Calendar settings: Open the Samsung Calendar app and go into the settings. There should be a section for adding accounts. This is where you’ll find the option to add an Outlook or Microsoft Exchange account.
Look for the “manual” setup option: If you can’t find your Outlook account automatically, you might need to add it manually. This usually involves entering your account details and server settings.
Get your server settings: These settings can be a bit technical, so if you’re not sure what they are, check your Outlook account settings or contact your email provider for help. They should be able to give you the correct server information.
Don’t forget security! It’s really important to double-check that the website you’re entering your information on is legitimate. You want to make sure you’re connecting to your Outlook account safely.
Once you’ve got everything set up, your Outlook calendar should start showing up on your Samsung Calendar app. It might take a few minutes for all your appointments to sync, so just be patient.
Now you can easily view and manage your appointments from both your Outlook and Samsung Calendar apps! Let me know if you have any other questions.
How do I add my outlook account to the Samsung calendar app?
Now that you’re in the Samsung Calendar app, tap on the Menu button. It’s usually in the top left corner and looks like three horizontal lines. From the menu, select Settings.
In the Settings menu, you’ll see a list of options. Scroll down until you find Accounts. Tap on it to see the available account types.
Next, you’ll need to tap on Add account. Choose Microsoft Exchange from the list of account types. You’ll be prompted to enter your Outlook email address and password.
Now, you’ll need to provide the server address. For Outlook accounts, the server address is outlook.office365.com. However, if you’re using an older Outlook account, the server address may be different. In that case, you may need to look up the correct server address on the Microsoft website.
Once you’ve entered all the necessary information, tap on Sign In.
If you’ve entered everything correctly, your Outlook account will be added to your Samsung Calendar app! Now you’ll be able to view and manage your Outlook calendar events right on your Samsung phone.
How to sync outlook calendars?
1. Open Outlook and click the home icon at the top. Then, select Settings.
2. Choose your Outlook account.
3. Turn on the Sync calendars toggle.
4. Now, just close and reopen the Calendar app and your Outlook calendars will appear.
It’s that easy!
But let’s dive a bit deeper into the world of Outlook calendar syncing. You might be wondering, why would I want to sync my calendars? Well, it’s all about keeping your schedule organized and accessible from different devices. Imagine you’re scheduling a meeting and want to make sure it’s on your phone calendar as well. That’s where syncing comes in handy! It ensures your calendars are always up-to-date, whether you’re on your computer, tablet, or phone.
Now, a little tip about that “Sync calendars toggle”: It’s important to make sure you’ve actually given Outlook permission to access your calendars. You might find that you need to grant access to the specific calendar you want to sync. This is often a simple confirmation step, but it’s crucial for ensuring everything works seamlessly.
Don’t worry if you run into any hiccups during the process. It’s often a good idea to check your internet connection and make sure you’re signed in to the correct Outlook account. And if all else fails, you can always try restarting your device and giving it another go.
How to manually sync Samsung calendar?
Here’s how to do it:
1. Open Calendar on your phone.
2. Tap the three horizontal lines at the top.
3. Select Sync now.
Important! Before you sync, make sure you have a strong internet connection. This ensures that all your calendar events are updated correctly.
Here’s why you might want to manually sync your Samsung Calendar:
You’ve made changes to your calendar on another device: If you’ve added, edited, or deleted events on your computer or another phone, manually syncing ensures your Samsung Calendar reflects these changes.
You’re experiencing syncing issues: Sometimes, syncing can get stuck or fail. A manual sync can help resolve these issues and refresh your calendar.
How to Manually Sync Samsung Calendar:
1. Open the Samsung Calendar app. This is where you’ll see all your upcoming events.
2. Tap on the Menu icon: This looks like three horizontal lines and is usually located in the top left corner of the screen.
3. Select “Settings”: You’ll find this within the menu options.
4. Choose “Accounts”: This will show you all the accounts connected to your Samsung Calendar.
5. Select the account you want to sync: For example, if you’re using your Google Calendar, you’ll need to select “Google.”
6. Tap on “Sync Now”: This will start the manual syncing process.
Tips for Smooth Syncing:
Check your internet connection: A strong Wi-Fi or mobile data connection is essential for a successful sync.
Ensure enough storage space: Syncing can require some storage space on your device, so make sure you have enough available.
Close other apps: Closing apps that might be using your internet connection or data can help speed up the syncing process.
Restart your phone: Sometimes, a simple restart can fix minor syncing issues.
Remember, these steps can help you manually sync your Samsung Calendar and keep it updated.
See more new information: countrymusicstop.com
Samsung S Planner Sync With Outlook Calendar | Can You Sync Outlook Calendar With Samsung Calendar?
So, you’re a Samsung user who loves the convenience of S Planner but also relies on Outlook Calendar for work or other commitments. You want to keep your schedule in sync, right? Well, you’re in luck! It’s actually easier than you might think.
Let me walk you through how to sync your Samsung S Planner with your Outlook Calendar, ensuring your appointments and events are always up-to-date, no matter which device you’re using.
Option 1: Using Microsoft’s Sync Service
This method is super straightforward and doesn’t involve any third-party apps. It works by leveraging Microsoft’s sync service to keep your Outlook Calendar and S Planner in harmony. Here’s the rundown:
1. Log in to your Microsoft Account: Start by opening the Outlook app on your Samsung device. Then, tap on the “Settings” icon (usually a gear or three dots) and select “Account Settings”.
2. Add your Outlook Account: If you haven’t already, add your Outlook account by tapping on “Add Account” and choosing “Microsoft Account”. Follow the prompts to enter your email address and password.
3. Enable Calendar Sync: Once your account is added, go back to the “Settings” menu and find the “Calendar” option. Toggle the “Sync Calendar” switch to the “on” position. That’s it! Your Outlook Calendar and S Planner should now be synced.
Now, any changes you make in one calendar will automatically reflect in the other. Pretty neat, right?
Option 2: Leveraging Third-Party Sync Apps
If you prefer a more flexible approach or want to sync with other calendars like Google Calendar, third-party sync apps can be a great option. There are a ton of apps available on the Google Play Store that can seamlessly connect your S Planner to Outlook Calendar.
A popular choice is “Sync.me” which offers a free version with basic features and a paid version with more advanced options. You can find other alternatives by searching for “calendar sync” on the Play Store.
To use a third-party sync app, follow these general steps:
1. Download and Install: First, download and install the app of your choice from the Play Store.
2. Connect Your Accounts: The app will guide you through the process of connecting your S Planner and Outlook Calendar. This usually involves logging into both accounts within the app.
3. Choose Sync Options: Most sync apps allow you to customize the sync process. You can set the frequency of syncs (e.g., every hour, daily) and choose what data you want to sync (appointments, events, reminders).
4. Enable Sync: Once you’ve configured the sync settings, enable it in the app, and you’re all set!
Troubleshooting Tips
Check Network Connection: Ensure your device has a stable internet connection for successful syncing.
Restart Your Device: Sometimes a simple restart can fix syncing issues.
Re-authenticate Accounts: If you’re facing problems, try logging out of your accounts in the app or S Planner settings and then logging back in.
Update the App: If you’re using a third-party sync app, make sure you’re running the latest version.
Check for App Permissions: Verify that the sync app has the necessary permissions to access your calendar data.
Clear App Data: As a last resort, you can try clearing the app data for the sync app or S Planner. This will reset the app and might resolve any syncing problems.
Frequently Asked Questions
Q: Can I sync my Samsung S Planner with other calendar apps like Google Calendar?
A: Yes, you can! While the methods outlined above focus on syncing with Outlook Calendar, you can use similar third-party sync apps to connect with Google Calendar and other services. Just look for apps that support multiple calendar platforms.
Q: How often does the sync process occur?
A: It depends on the method you choose. Microsoft’s sync service typically updates in real-time or with very short intervals. For third-party apps, you can usually customize the sync frequency in the app’s settings.
Q: What happens if I delete an appointment or event from one calendar?
A: Deleting an appointment or event from either S Planner or Outlook Calendar will generally be reflected in the other calendar as well. However, it’s always a good idea to double-check and ensure the changes are synced correctly.
Q: Can I sync specific calendars within Outlook?
A: Yes, many third-party sync apps allow you to choose specific calendars from your Outlook account to sync with your S Planner. This gives you greater control over what information is shared between your calendars.
Q: What are the limitations of using third-party sync apps?
A: Some third-party sync apps might require a subscription for advanced features. Also, there might be compatibility issues with certain calendar apps or specific devices. It’s always a good idea to research and choose a reliable app with a good track record.
By following these steps, you can keep your schedule in sync between your Samsung S Planner and Outlook Calendar. Whether you choose to use Microsoft’s sync service or a third-party app, you’ll be able to access all your appointments and events seamlessly across your devices.
How to sync Outlook Calendar with Samsung Calendar – The
To sync Outlook Calendar with your Samsung Calendar, go through the following steps: Open your web browser and log in to Outlook.com by entering your Microsoft account credentials. Open Outlook… TheWindowsClub
Problems syncing Outlook calendar with Samsung S Planner
I’m syncing my Outlook calendar to my Samsung S7 using the MS Exchange Account and Samsung’s S Planner Calendar. Entries sync from phone to Microsoft Community
how can I sync my outlook calandar with my samsung s23 calendar
For my suggestion, you may check this Microsoft article and following the steps How do I sync my Outlook Calendar to the default Calendar app(s)? Steps: 1. Microsoft Community
HOW TO Synchronising outlook contacts/calendar with Samsung
Step One: Enable syncing inside android Outlook app. For Calendar. Outlook app > Home button at the top > Settings sprocket ⚙ > Calendar > Sync Microsoft Community
How to add an Outlook calendar to the Calendar app | Samsung IE
If you are having trouble adding your Outlook calendar to the Samsung calendar app, you can try syncing your Outlook calendar with your Google calendar, then syncing your Samsung
How to Sync Outlook Calendar with Samsung – onecal.io
You can sync your Outlook Calendar with your Samsung device by using the default Samsung Calendar app. Here’s how you can do it: Search for the Samsung onecal.io
9 Fixes for Samsung Calendar Not Syncing With Outlook
1. Make Sure to Add Outlook Calendar. 2. Disable and Enable Outlook Calendar. 3. Enable the Calendar From Sidebar. 4. Manually Sync Outlook Calendar. TechWiser
S24 Calendar – Manage calendar issue – Samsung Community
S24 Calendar – Manage calendar issue. I have this problem too (1) I bought my brand new S24 just one month ago. Everything was fine; the phone is amazing. Samsung Community
How to sync Outlook Calendar with Samsung Calendar
To sync your Outlook Calendar with your Samsung Calendar, follow these steps: Log in to your Outlook.com account by opening your web browser and entering your Microsoft Outlook AppIns
Syncing Outlook Calendar With Samsung S20: A Step-by-Step
By adding your Outlook account to the Samsung Calendar app, you can seamlessly access and synchronize your Outlook calendar events with the native CitizenSide
Sync Onenote Planner To Outlook Calendars
How To Sync Google Calendar With Outlook
How To Sync Microsoft Planner Tasks To Outlook Calendar
How To Link Your Outlook Calendar To Microsoft Planner
Galaxy S21/Ultra/Plus: How To Add Outlook Calendar Shortcut To The Home Screen
Link to this article: samsung s planner sync with outlook calendar.
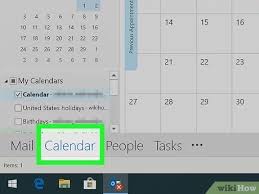
See more articles in the same category here: blog https://countrymusicstop.com/wiki
