Where did my brightness bar go Samsung?
Open Quick panel settings and change the option for Brightness control to Always show.
This will bring back your brightness bar right where you want it.
Why Did My Brightness Bar Disappear in the First Place?
You may be wondering why your brightness bar disappeared to begin with. Samsung phones offer a feature that allows you to customize the way you adjust your screen brightness. This feature is designed to give you more control over your phone’s display, and it can be a handy option if you’re looking to save battery life or reduce eye strain.
When you have Brightness control set to Show when needed, the brightness bar will only appear when you are actively trying to change the brightness level. This is done by dragging your finger down from the top of the screen to bring down the notification bar. The brightness bar will then appear within this notification bar, allowing you to make adjustments.
However, there are some instances where your brightness bar may not be visible even when you bring down the notification bar. This can occur if you have chosen to customize your quick settings, which are the icons located in the notification bar.
For example, if you have rearranged or removed some of your quick settings, you may have accidentally moved or deleted the Brightness control icon.
In this case, you can easily restore the Brightness control icon by going into the Quick panel settings and adding it back. Here’s how:
1. Open the Quick panel by dragging your finger down from the top of the screen.
2. Tap the gear icon in the top right corner of the Quick panel. This will open the Quick panel settings.
3. Scroll down until you find the Brightness control option. If it’s not already enabled, simply toggle it on to bring it back to your Quick panel.
4. Your Brightness control should now be visible when you open your Quick panel.
By following these steps, you can quickly and easily get your brightness bar back on your Samsung phone.
Why can’t I see the brightness slider?
If you don’t have an external monitor, and the brightness slider isn’t appearing or working, updating your display driver is a good first step. Display drivers are software programs that help your computer communicate with your monitor. Outdated or corrupted drivers can cause a variety of issues, including problems with brightness control.
Here’s a breakdown of how to update your display driver:
1. Open Device Manager: Right-click the Start button and choose Device Manager.
2. Find Display Adapters: Expand the Display Adapters section.
3. Right-click your graphics card: This will likely be something like Intel(R) HD Graphics, AMD Radeon Graphics, or NVIDIA GeForce.
4. Select “Update Driver”: This will open a new window.
5. Choose “Search automatically for updated driver software”: Windows will then search for and install the latest driver.
If updating your display driver doesn’t solve the problem, there are other things you can try:
Check your monitor’s settings: Some monitors have their own settings menus that allow you to adjust the brightness.
Restart your computer: Sometimes a simple restart can fix minor glitches.
Reinstall your display driver: If updating the driver didn’t work, you can try reinstalling it.
Contact your monitor manufacturer: If none of these solutions work, you may need to contact the manufacturer of your monitor for further support.
Why did my brightness bar disappear?
To get started, open Device Manager. You can do this by right-clicking the Start icon and choosing Device Manager.
Here’s what to do next:
1. Locate your display adapter: Look for the category “Display Adapters” in Device Manager. This will show you the name of your graphics card.
2. Right-click on your display adapter and choose “Update driver”.
3. Select “Search automatically for updated driver software”. Windows will look for the latest drivers for your graphics card.
Why is this important?
Graphics drivers are the software that allows your computer to communicate with your display, including things like brightness adjustments. When your drivers are outdated or incompatible, you might experience problems with your brightness bar and other display settings.
A few things to keep in mind:
Always restart your computer after updating your drivers. This helps to ensure that the new drivers are properly installed and working correctly.
Check your manufacturer’s website: Some graphics card manufacturers have their own drivers available for download. You may need to manually install these drivers if the “Search automatically” option doesn’t find the latest version.
Run a system scan: After updating your drivers, it’s a good idea to run a system scan to check for any other issues. This can help ensure that your computer is running smoothly.
Remember, your display drivers play a crucial role in your computer’s overall performance. By keeping them up to date, you’ll ensure a smooth and enjoyable experience.
Where is brightness in control panel?
1. Open the Control Panel.
2. Select Hardware and Sound.
3. Select Power Options.
4. You’ll find a Screen brightness slider at the bottom of the Power Plans window.
You can also change your brightness through the Windows Mobility Center.
Let’s dive a bit deeper into the “Power Options” section:
The Power Options menu is your central hub for managing your computer’s power consumption. It’s where you can tweak settings to balance performance with battery life. Within this menu, you’ll find multiple power plans that dictate how your computer behaves. Each plan is designed to cater to different needs. For example, you might have a “Balanced” plan for everyday use or a “High Performance” plan for demanding tasks like gaming. Each power plan comes with its own default settings for screen brightness, sleep mode, and other features. You can customize these settings within each power plan to fine-tune your computer’s behavior exactly how you want it.
Remember, adjusting your screen brightness can make a noticeable difference in your battery life. If you’re aiming to conserve power, dimming the screen can help stretch out your laptop’s battery. On the other hand, if you’re working in a bright environment, increasing the brightness might make it easier to see your screen.
So, go ahead and experiment with the different power plans and settings to find the optimal balance for your needs. Your screen brightness is just one of many settings you can control within the Power Options menu to personalize your computer’s energy consumption.
How to increase the brightness of always on display on Samsung?
To manually adjust the brightness:
1. Tap the switch next to Auto brightness to turn it off.
2. Then, use the slider to set the brightness level you want.
You can also double tap the clock on your AOD screen and then adjust the brightness there. It’s a quick and easy way to make changes!
Here’s the thing about AOD brightness:
It’s a balance. You want it bright enough to see clearly, but not so bright that it drains your battery too quickly.
The “ideal” brightness depends on your preferences and your environment. If you’re in a really dark room, you might want to dial it down a bit. If you’re outside in bright sunlight, you might need to crank it up.
Your phone’s brightness settings can also affect how bright your AOD is. So, if you find your AOD is too dim, it might be a good idea to check your general brightness settings as well.
Let me know if you have any more questions. I’m here to help!
How to add screen brightness slider in notification bar?
Here’s how it works:
Custom Notification and Power Toggles are third-party apps that offer a range of customization options for your Android phone.
These apps are essentially “toggle switches” that allow you to activate and deactivate various features like Wi-Fi, Bluetooth, Data, and even screen brightness.
Once you install these apps, you can configure them to add a brightness slider directly to your notification bar.
This means you can quickly and easily adjust your screen brightness without having to navigate to the settings menu.
It’s a really handy feature, especially if you’re constantly adjusting your screen brightness throughout the day.
Remember, you can find these apps in the Google Play Store. Just search for “Custom Notification” or “Power Toggles” and download the app that suits your needs. Once you’ve installed the app, you can follow the instructions to add the brightness slider to your notification bar. You’ll be able to control your screen brightness with ease in no time!
How do I add a brightness slider to my taskbar?
1. Open Action Center: You’ll find Action Center on the taskbar, usually in the bottom-right corner. Click the little icon that looks like a speech bubble or a notification bell.
2. Right-Click & Edit: Once you’re in Action Center, right-click on any of the quick action tiles. This will open up a menu called Edit quick actions.
3. Add Brightness: Now you’ll see a list of quick actions you can add to the Action Center. Click Add and then select Brightness from the menu. Boom! You’ve just added a brightness slider to your taskbar!
Here’s a little more detail on why this works:
Action Center is like a central hub for all your quick settings and notifications. It lets you quickly change things like your volume, network connections, and even your screen brightness. By adding the Brightness quick action, you’re essentially giving it a permanent spot in the Action Center, which means you can access it directly from your taskbar.
Think of it like a shortcut to a more important setting. And don’t worry, it’s not replacing any of your other quick actions. You can add as many or as few as you like to create a personalized Action Center that suits your needs.
See more here: How To Show Brightness In Notification Bar Windows 10? | How To Get Brightness Slider In Notification Bar S10
How to put brightness bar above notifications on Samsung phone?
1. Open your notification panel by swiping down from the top of your screen.
2. Find the three dots icon in the top right corner of your notification panel.
3. Tap the three dots to open the Quick Panel Layout menu.
4. Find the “Show brightness on Top” option and toggle it on.
And that’s it! Your brightness bar will now be positioned above your notifications.
Why is this useful?
Moving your brightness bar to the top of your notifications makes it easier to adjust the screen brightness on the fly. Instead of having to scroll down to the bottom of your notifications every time you want to change the brightness, you can simply reach up to the top of the screen and adjust it with your thumb. This is especially useful for one-handed users or people who have trouble reaching the bottom of their screen.
A couple of things to keep in mind:
Not all Samsung devices have the “Show brightness on Top” option. If you can’t find it, your device may not support this feature.
The placement of the brightness bar may differ depending on your Samsung model. It might be located directly at the top of the screen, or it may appear below the notification bar itself.
If you’re looking for a more personalized way to customize your Samsung phone, consider exploring the Quick Panel Layout settings. You can rearrange the order of your quick settings tiles or even add or remove them entirely! With a little experimentation, you can find the perfect configuration to suit your needs.
What is the notification bar on Samsung Galaxy S10?
Imagine it like a little control center for your phone. You can see the status of your connection, turn on the flashlight in a hurry, or quickly silence a notification without having to open the app. It’s super convenient and helps you stay in control of your Galaxy S10 experience.
The best part? You can personalize it to match your needs. You can choose which notifications you want to see, arrange the shortcut buttons in a way that makes sense to you, and even change the color scheme. This way, you can create a notification bar that’s as unique as you are.
To access the Notification Bar, simply swipe down from the top of your screen. To see even more options, swipe down a second time. You can then adjust the settings to your liking. It’s as simple as that!
The Notification Bar is a powerful tool that’s always there to help you manage your Samsung Galaxy S10. So, take a moment to explore its features and see how it can simplify your smartphone experience. You’ll be surprised at just how much you can do with this little bar at the top of your screen.
How do I remove a brightness slider from my Android phone?
Here’s how:
1. Pull down on the notification bar twice.
2. Tap the three dots in the top right corner of the notification shade.
3. SelectQuick panel layout.
4. Turn off the option to Show media and devices.
This will remove all other quick settings from your notification shade, leaving only the brightness slider.
Understanding Quick Panel Layout:
Android’s Quick Panel Layout is a powerful feature that allows you to customize the notification shade. It lets you choose which quick settings appear in the notification shade and their order. This is a great way to personalize your phone and make it easier to access the settings you use most frequently.
You can access Quick Panel Layout by pulling down the notification bar twice and tapping the three dots in the top right corner.
Here are some other things you can do in Quick Panel Layout:
Rearrange the order of your quick settings.
Add or remove quick settings.
Change the size and shape of the quick settings icons.
By taking advantage of the flexibility of the Quick Panel Layout, you can make your Android phone work exactly the way you want it to.
How to turn on brightness control above notifications?
Here’s how:
1. Swipe down on the screen to reveal your notification panel.
2. Swipe down again to access the quick toggles and the brightness slider.
3. Tap on the three-dot icon in the top right corner of the quick toggles.
4. Select “Quick Panel Layout.”
5. Toggle on the option for “Show Brightness Control Above Notifications.”
6. Press “Done” to save the changes.
Now, when you swipe down your notification shade, the brightness slider will appear at the top, ready for easy adjustments. This feature is super convenient, especially if you’re constantly needing to change your screen’s brightness.
Why This Matters
The placement of the brightness control can dramatically impact your user experience. Having it above the notifications offers a few key benefits:
Accessibility: For folks who might find it difficult to reach the bottom of the screen, having the brightness slider at the top makes it a lot easier to adjust.
Convenience: We’re constantly checking our notifications, so having the brightness slider right there within easy reach saves you a few extra taps.
Efficiency: You can adjust your brightness quickly and easily without having to navigate through menus or open additional screens.
More About Quick Toggles
The Quick Panel is a great way to access commonly used settings and features quickly and easily. You can customize the Quick Panel to include the toggles you use most often. This allows you to turn on and off features like Wi-Fi, Bluetooth, Data, Airplane Mode, Do Not Disturb, and Flashlight with just a few taps.
So, if you’re looking for a simple way to make your smartphone even more user-friendly, give this quick toggle a try. It’s a small tweak that can make a big difference!
See more new information: countrymusicstop.com
How To Get Brightness Slider In Notification Bar S10: Easy Steps
Let’s dive into how to do it:
Step-by-Step Instructions for Bringing Back the Brightness Slider
1. Open Your Settings: Start by going to your phone’s main settings. You can usually find this by swiping down from the top of your screen and tapping the gear icon.
2. Navigate to “Notifications”: In the Settings menu, you’re looking for “Notifications” or something similar. This could be under “Sounds and Vibration” or a separate category.
3. Find “Quick Panel Layout”: Inside the “Notifications” section, you’ll want to find an option called “Quick Panel Layout” or something similar. It might be under “Advanced” or “More Settings”.
4. Customize Quick Panel: You’ll see a list of all the quick toggles that show up in your notification shade. It’s likely you’ll have to tap on an edit button to get to this stage, just look around.
5. Add Brightness to Quick Panel: Now, you’ll see a list of all the available toggles that you can choose from. Find “Brightness” and tap the + button next to it to add it to your quick panel. That’s it! You’ve just brought the brightness slider back.
Testing Your Changes
To make sure it worked, pull down your notification shade. You should now see a slider that lets you adjust your screen brightness. It should be right there next to your other quick toggles, like Wi-Fi, Bluetooth, and Data.
A Few Extra Tips
Reordering Your Quick Toggles: You can rearrange your quick toggles by long-pressing on them and dragging them to where you want them to be. This way you can have the brightness slider exactly where you like it.
More Quick Toggles: Don’t forget you can also add other quick toggles to your notification shade. Check out the list of options and customize your quick panel with the toggles you use most.
It’s a Quick Fix
That’s it! It’s pretty simple to bring back the brightness slider on your Galaxy S10. It only takes a few minutes and you’ll have that convenient slider right where you need it.
Common Questions About Brightness Settings
Now, let’s address some common questions about brightness settings on the Galaxy S10:
#Q: Why did the brightness slider disappear in the first place?
A: Samsung phones are notorious for changing their layouts and features with software updates. Sometimes this means that things you’re used to, like the brightness slider, get moved or hidden.
#Q: What if I can’t find the brightness slider in my quick panel layout?
A: Double-check that you’re in the right settings menu. If you’re still having trouble, you might want to search your phone’s settings for “Brightness,” “Quick Panel,” or “Notifications”.
#Q: How can I make my phone automatically adjust brightness?
A: Your Galaxy S10 has a handy feature called Adaptive Brightness. This lets your phone automatically adjust your screen brightness based on your surroundings.
Here’s how to turn on Adaptive Brightness:
1. Open Settings: Start by going to your phone’s main settings.
2. Go to “Display”: Find the “Display” section in your settings menu.
3. Toggle Adaptive Brightness: Look for “Adaptive Brightness” and toggle it on.
Now your phone will automatically adjust the brightness of your screen throughout the day.
#Q: Can I change the brightness level manually?
A: Absolutely! Even with Adaptive Brightness turned on, you can still adjust your screen’s brightness manually.
Here’s how:
1. Open Notification Shade: Pull down your notification shade from the top of your screen.
2. Adjust the Slider: You can manually adjust the brightness slider to your preferred level.
This will override the Adaptive Brightness setting until you change it again.
#Q: Is it possible to set the brightness to a specific percentage?
A: While there isn’t a direct way to set the brightness to a specific percentage like you might find on other devices, the slider in your notification shade will show you a visual approximation of the current brightness level.
#Q: Is there a way to customize the brightness slider?
A: While the Galaxy S10 doesn’t offer specific customization options for the brightness slider itself, you can use the Adaptive Brightness feature to make the automatic brightness adjustments more tailored to your preferences.
If you find the Adaptive Brightness setting is too aggressive or not accurate enough for you, it might be worth turning it off and manually adjusting the brightness with the slider.
#Q: What if I accidentally deleted the brightness toggle?
A: No worries! You can always add it back in your “Quick Panel Layout” settings. Just follow the steps we outlined earlier to get the brightness toggle back.
#Q: Is there a way to automatically turn on the brightness slider when I unlock my phone?
A: Unfortunately, there isn’t a built-in feature to automatically show the brightness slider every time you unlock your phone. However, you can easily bring down your notification shade by swiping down from the top of your screen to manually access the brightness slider.
#Q: Can I change the way the brightness looks on my screen?
A: You can change the overall look of your phone’s display by adjusting the color mode in your settings.
Here’s how to do it:
1. Open Settings: Start by going to your phone’s main settings.
2. Go to “Display”: Find the “Display” section in your settings menu.
3. Select “Color Mode”: You’ll find an option for “Color Mode” or “Screen Mode”.
4. Choose Your Preference: You can choose from different color modes like “Vivid,” “Natural,” or “Adaptive.”
Experiment with the different color modes to find the one that suits your preferences best.
Conclusion
So there you have it! You’ve got your brightness slider back on your Galaxy S10, and you’re all set to customize your phone’s brightness to your heart’s content. And with the extra tips and FAQs, you’re all set to keep your phone’s display perfect for your eyes, no matter the time of day.
How to put Brightness slider bar on top for Samsung S10 or S10
How to move Brightness slider bar on top of drop down notification panel for Samsung S10.Works for Samsung S10 lite, Samsung s10e and Samsung s10 YouTube
Moving the Brightness Slider | Samsung Galaxy S10 Plus
Moving the Brightness Slider | Samsung Galaxy S10 Plus, shows you how to move the Brightness slider in the notification bar/panel and make it appear on the top so you can change the… YouTube
How to show brightness slider above the notifications panel
Tips And Trick. 45.6K subscribers. Subscribed. 386. 50K views 3 years ago #Tips_And_Trick #brightness #samsung. In this video i am going to share with you How to show brightness YouTube
Solved: Brightness Slider to Notifications – Samsung Members
drag down your notification bar twice so you see the 3 dot menu, then click that menu and select Quick Panel Layout. There’s an option in there about showing the Samsung Members Community
How to Customize the Galaxy S10 Notification Bar
Also, you can move the screen brightness slider to the top of the bottom, but there is no way to remove it completely. You can’t get rid of the WiFi notification either. Swipe it away and it’ll… Gotta Be Mobile
How to get brightness slider in notification Bar
Do you want to put the brightness control slider in the notification bar on your Samsung S23 or S22? In this guide, we’ll show you how to get the brightness slider in the notification bar on ShaadLife
Easy steps to customize Notification Bar on Galaxy
Tap the three-dot icon at the right to pull up the Settings menu of the Notification Bar. Select Button Order, Button Grid or Status Bar. Customize your grid size or the order of the quick… The Droid Guy
Solved: Brightness bar – Samsung Community – 1947512
Swipe down twice and press the 3 dots and select quick panel layout, then toggle on show brightness on top. Just found this and remembered this post, Samsung Community
What happened to the display brightness slider in the notification …
Before the update, the brightness slider was available near the top of the notification panel and accessible after pulling down once. Now it’s located at the very bottom and Reddit
How To Get Brightness Slider In Notification Bar On Samsung
How To Put Brightness Slider Bar On Top For Samsung S10 Or S10 Plus
Moving The Brightness Slider | Samsung Galaxy S10 Plus
How To Show Brightness Slider Above The Notifications Panel On Samsung
How To Show Brightness Slider Above The Notifications Panel On Note 10+
Link to this article: how to get brightness slider in notification bar s10.
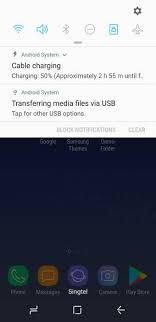
See more articles in the same category here: blog https://countrymusicstop.com/wiki
