Where are Malwarebytes quarantined files stored?
Windows: C:\ProgramData\Malwarebytes\MBAMService\Quarantine
Mac: /Library/Application Support/Malwarebytes/NCEP/Quarantine/
Linux: /var/lib/mblinux/quarantine
It’s important to understand that the quarantine folder is a secure location where Malwarebytes isolates suspicious files. This ensures that they can’t infect your computer or interfere with your other applications.
Think of it as a secure vault for potentially dangerous files. Malwarebytes keeps these files in quarantine for a specific period before permanently deleting them.
You can access the quarantine folder yourself, but you should do so with caution.
Here’s why:
Potential Harm: The files in quarantine are potentially malicious, and accessing them directly could put your computer at risk.
Accidental Deletion: Deleting a quarantined file without proper knowledge might prevent Malwarebytes from fully cleaning your system.
Generally, it’s best to leave the quarantined files to Malwarebytes. The software handles the process of isolating, analyzing, and removing them safely.
If you need to view the contents of the quarantine folder, it’s best to contact Malwarebytes support for guidance. They can provide instructions on how to safely access the folder and help you understand what you’re looking at.
Should I delete files from quarantine?
If you suspect a file is a false positive, you can try to restore it from quarantine. Most antivirus programs allow you to do this easily. However, if you’re unsure about a file’s safety, it’s always best to err on the side of caution and leave it in quarantine.
Here’s a more detailed explanation of why waiting two weeks is a good idea:
Time for Observation: Two weeks provides enough time to monitor your computer for any unusual behavior. If the quarantined file is malicious, you may notice performance issues, crashes, or other problems.
Confirmation of Safety: Waiting allows you to observe if the quarantined file has any negative impact. If nothing happens, it’s a good indication that the file was likely a false positive.
Avoiding Accidental Data Loss: Deleting files from quarantine permanently removes them from your computer. If the file turns out to be harmless, you’ll have lost it permanently.
Ultimately, the decision of whether to delete a file from quarantine is up to you. However, waiting two weeks can help you make a more informed decision and reduce the risk of accidentally deleting a safe file.
How do I clear my Malwarebytes history?
Here’s how to do it:
1. Open the Malwarebytes app.
2. Go to the Detection History screen.
3. Click the menu icon at the top of the table.
4. Select “Delete all items.”
5. Confirm by clicking “Yes, delete” in the pop-up window.
And that’s it! Your Malwarebytes history is now cleared.
Why Clear Malwarebytes History?
Clearing your Malwarebytes history is like cleaning your digital house. It gets rid of clutter and helps keep your protection up to date.
Privacy: Keeping your Malwarebytes history clean is a good practice for protecting your privacy. It removes any information about threats or suspicious files that you may have encountered, which could potentially be sensitive or personal.
Space: Over time, your Malwarebytes history can take up a significant amount of space on your device. Removing it frees up storage for other things.
Performance: A cluttered Malwarebytes history can sometimes slow down the app. Clearing it can improve performance.
It’s good to clean up your Malwarebytes history regularly to ensure a smoother and more efficient experience. Just remember, if you encounter a persistent threat or are unsure about a specific entry, it’s best to consult Malwarebytes support for guidance.
Is it safe to delete quarantined files in Malwarebytes?
It’s important to understand that quarantined files are not always malicious. Sometimes, Malwarebytes might mistake a harmless file for a threat. This can happen because of false positives, which are situations where the software misidentifies something as a threat when it’s actually safe. If you’re unsure about a quarantined file, it’s always best to err on the side of caution and keep it quarantined. However, in most cases, deleting quarantined files is perfectly safe.
Deleting quarantined files is a good way to free up space on your computer and ensure that no malicious files can cause problems in the future. You can delete quarantined files from the Detection History page in Malwarebytes. Just go to the Quarantined items tab, and you’ll see a list of all the files that have been quarantined. You can select the files you want to delete and click the Delete button.
Keep in mind that deleting quarantined files is irreversible, so make sure you’re certain that you don’t need the files before deleting them. But don’t worry, you’re not alone! If you’re ever unsure about a file, Malwarebytes has a helpful support team that can answer your questions.
How do I delete detected files in Malwarebytes?
Open Malwarebytes for Windows.
Click the Detection History card.
In the Quarantined items tab, check the boxes next to the files you want to remove.
Click the Delete button.
It’s super important to remember that quarantining a file is like putting it in a safe place so it can’t cause any trouble. This is done to keep your computer safe! So, before you delete anything, think about what you’re doing and if you really need to remove it. If you’re not sure, it’s always best to leave it in quarantine.
Malwarebytes is smart and will try to identify files that are malicious, but it can sometimes make mistakes. If you think a file is actually safe and you want to keep it, you can restore it from quarantine. Just check the box next to the file and click the Restore button. Easy peasy!
Another thing to keep in mind is that the Detection History is basically a record of what Malwarebytes has found. If you want to clear out the history, you can do that too. Just click on the Clear History button.
So there you go! Now you know how to remove files from the Malwarebytes quarantine. You’ve got this!
What happens to quarantined files after uninstall?
When you delete a quarantined file, it’s gone for good. Think of it as permanently erasing the file from your computer. This is the safest option if you’re unsure about the file’s legitimacy.
Restoring a quarantined file is like giving it a second chance. It means putting the file back where it was originally found. However, be careful! You should only restore a file if you’re absolutely sure it’s safe. It’s always better to err on the side of caution and keep the file quarantined if you have any doubts.
What happens to quarantined files when you uninstall a security program?
This is a great question, and it depends on the specific security program you’re using. Some programs might automatically delete quarantined files when you uninstall, while others might leave them quarantined until you manually take action.
Here’s what you need to know:
Always check the security program’s documentation: The best way to find out what happens to your quarantined files is to consult the security program’s documentation or help files. They’ll tell you how quarantined files are handled during uninstallation.
Look for options during uninstallation: Some programs may give you the choice to either keep or delete quarantined files during the uninstallation process. Pay close attention to these options so you can make an informed decision.
Manually deleting quarantined files: If you’re unsure what to do, you can always manually delete the quarantined files after uninstalling the security program. Just be sure to delete them from the location where the security program stores its quarantined files.
Remember, it’s always better to be safe than sorry. If you’re unsure about a quarantined file, it’s best to delete it to protect your computer.
Are quarantined files automatically deleted?
This process of quarantining files is designed to protect your computer from potential harm. When a file is quarantined, it is essentially placed in a safe holding area where it can’t do any damage. Quarantined files are often flagged as potentially malicious by antivirus software. Think of it like a time-out for a file that’s been acting suspicious. Your antivirus software needs some time to observe it and see if it’s really dangerous.
During this quarantine period, your antivirus software can analyze the file more thoroughly, comparing it to known malicious files and looking for any suspicious behavior. If the software determines the file is indeed safe, it will be released from quarantine and you’ll be able to access it again. If the file is found to be malicious, it will be permanently deleted from your computer.
So, quarantining is a safety measure, not a punishment. Your antivirus is simply taking a little extra time to make sure that file isn’t going to hurt your computer. And if the file is truly harmless, it’ll be released from quarantine and you’ll be able to use it again.
Why does antivirus quarantine and not delete?
Think of it like this: Your antivirus acts as a security guard, and it’s not always easy to tell if someone coming through the door is a friend or a foe. If the guard isn’t sure, they’ll put the person in a holding area (the quarantine) for further investigation.
In the case of your computer, the quarantine is a secure location where files are isolated from your system. This stops them from causing any damage, while the antivirus software can thoroughly examine them.
Here are some reasons why your antivirus might quarantine a file instead of deleting it outright:
It’s a false positive: Sometimes, the antivirus program might mistakenly identify a safe file as a virus. This is called a false positive.
The file is suspicious but not confirmed: The antivirus might detect some unusual behavior in a file, but it needs more information to determine if it’s truly malicious.
The file is part of a complex threat: Some viruses and malware use tricks to hide their true nature. The antivirus might need to analyze the file in isolation to understand its full scope.
Once the antivirus has completed its investigation, it will either delete the quarantined file if it’s confirmed to be malicious, or it will release the file back to your system if it’s deemed safe.
See more here: Where Are Malwarebytes Quarantined Files Stored? | How To Delete Quarantined Files In Malwarebytes
How do I remove a quarantined item from Windows 10?
1. Open Malwarebytes for Windows.
2. Click the Detection History card.
3. Select the Quarantined items tab.
4. Check the boxes next to the items you want to restore.
5. Click the Restore button.
It’s important to note that restoring a quarantined item should only be done if you’re absolutely sure it’s safe. If you’re unsure, it’s always best to err on the side of caution and leave the item quarantined. You can also delete the item if you’re certain you don’t need it.
When you restore a quarantined item, it’s placed back in its original location on your computer. If Malwarebytes quarantined a file because it was malicious, restoring it could put your computer at risk. Think about it this way: if Malwarebytes quarantined a file, it likely thought that file was dangerous.
You can find more information about Malwarebytes’ quarantine feature on their website. Malwarebytes’ website is a great resource for learning more about their software and how to use it effectively.
Here are some additional points to consider:
You should only restore quarantined items if you’re confident that they’re not malicious. If you’re unsure, it’s better to leave the item quarantined or delete it.
Restoring a quarantined item may revert changes made to your system by Malwarebytes. For example, if Malwarebytes deleted a malicious file, restoring it could put your computer at risk.
If you’re unsure about restoring a quarantined item, you can always contact Malwarebytes support for assistance.
Remember: It’s always a good idea to exercise caution when dealing with quarantined files. If you’re unsure, it’s better to be safe than sorry. You can always restore the item later if you’re certain it’s safe.
Should I permanently remove quarantined files from Malwarebytes?
Now, let’s talk about whether you should permanently remove these quarantined files. It’s a good idea to keep them around for a while, just in case. Think of it like having a backup—if you ever need to access the quarantined files again, you can easily do so from within Malwarebytes. It’s like having an extra layer of protection.
However, if you’re confident that the files are truly malicious and you want to free up some disk space, go ahead and permanently delete them. But, before you do, make sure you’ve already scanned your computer again and are sure it’s clean. This will help you feel more comfortable about getting rid of those quarantined files.
And remember, even if you delete quarantined files, Malwarebytes still keeps logs of them. So, even if you’re not sure, you can always review the logs later to see what was quarantined and why.
How do I delete an item from the quarantine list?
1. Open the app.
2. Click the Detection History card on the dashboard.
3. Click the Quarantined items tab.
Deleting an item from the Quarantined items list permanently removes it from your computer. This means you can’t restore it later, so make sure you’re confident in your decision before deleting.
The quarantine list is designed to hold potentially harmful files or programs that might be infected with malware. It acts as a temporary holding area, allowing you to decide how to handle the item. Deleting an item from the quarantine list signifies that you’ve assessed the risk and decided the item is safe to remove permanently.
Think of it like a safety net. The quarantine list holds items that are potentially dangerous until you’ve had a chance to investigate. Once you’re sure the item is safe to remove, you can permanently delete it from the quarantine list. This helps protect your computer from further harm.
There are several reasons why you might choose to delete an item from the quarantine list:
* You’ve identified the item as safe and want to restore it.
* You’ve decided the item is no longer needed.
* The item is a false positive, meaning it was flagged as a threat even though it’s harmless.
Remember, always take caution when dealing with potentially malicious files. If you’re unsure about an item, it’s always best to err on the side of caution and keep it quarantined. If you’re unsure about what to do with a quarantined item, you can consult the app’s help documentation or contact the software provider for assistance.
How do I restore a quarantined item?
1. Open your antivirus app. This will usually be on your desktop or in your system tray.
2. Find the “Detection History” or “Quarantine” section. You’ll usually see this in the main dashboard of your antivirus program.
3. Locate the item you want to restore. Look for a list of quarantined items. It might be helpful to use the search function if you know the file name.
4. Select the item by checking its box.
5. Click “Restore” or “Restore and Allow”. This option will put the file back where it was before it was quarantined. If you choose “Restore and Allow”, your antivirus will add this file to its allow list, so it won’t be quarantined again in the future.
Understanding Quarantine
It’s important to understand why your antivirus quarantines files in the first place. When you download a file from the internet, or open an attachment in an email, your antivirus program scans it to make sure it’s safe. Sometimes, it might find something suspicious. This could be a virus, malware, or just a file that looks like it could be dangerous.
To protect your computer, your antivirus program will quarantine the file, which means it’s isolated from the rest of your system. This prevents the file from causing any damage.
When it’s safe to restore a quarantined item
If you’re sure a file is safe, you can restore it from quarantine. Here are some things to keep in mind:
Do you remember downloading the file? If you don’t recall downloading the file, it’s best to leave it quarantined.
What’s the file extension? Files with certain extensions, like .exe or .bat, are more likely to contain malware.
Did you scan the file with another antivirus program? If a second antivirus program gives the file a clean bill of health, it’s probably safe to restore.
Important Note: If you’re ever unsure about a quarantined item, it’s always best to contact your antivirus software’s support team. They’ll be able to give you personalized advice about what to do.
See more new information: countrymusicstop.com
How To Delete Quarantined Files In Malwarebytes: A Simple Guide
So, you’ve got Malwarebytes running, and it’s been diligently doing its job, sniffing out those nasty malware threats. It’s a good feeling, right? But now you’re staring at a list of quarantined files, and you’re wondering, “How do I get rid of these things?” Well, you’ve come to the right place.
Let’s break down how to delete quarantined files in Malwarebytes, and get those files off your system, for good!
Understanding Quarantined Files
First, let’s talk about what quarantined files are. Basically, Malwarebytes quarantines files when it detects them as being malicious or potentially dangerous. These files could be anything from viruses and Trojans to spyware and ransomware.
When a file is quarantined, it’s safely tucked away and isolated from your computer. This is a good thing, because it stops the malware from doing its nasty business, like stealing your data or crashing your system.
But here’s the thing: Just because a file is quarantined doesn’t necessarily mean it’s bad. Sometimes, Malwarebytes might flag a file as malicious when it’s actually harmless. This can happen if the software is overly sensitive or if there’s a false positive.
Deciding What to Do with Quarantined Files
Now, you might be thinking, “Should I delete these files, or leave them be?” The good news is that Malwarebytes gives you some options. Here’s what you can do:
Delete: You can permanently delete quarantined files. This is the safest option, especially if you’re sure the file is malicious. Malwarebytes will do the heavy lifting, making sure the file is gone for good.
Restore: You can restore quarantined files, if you’re sure they’re safe. This is a good option if Malwarebytes has flagged a file as malicious, but you know it’s harmless. Be careful though – restoring a file could potentially put your computer at risk if the file is actually malicious.
Ignore: You can also choose to ignore quarantined files. This means that they’ll stay quarantined, but they won’t be deleted. This might be a good option if you’re unsure about the file and want to keep it around for a bit longer.
Deleting Quarantined Files in Malwarebytes
Alright, let’s get down to business and delete those quarantined files. Here’s how:
1. Open Malwarebytes
2. Click on the “History” tab. You’ll find it on the left side of the screen.
3. Select the “Quarantined Items” tab. This is where you’ll see the list of all the files that Malwarebytes has quarantined.
4. Choose the files you want to delete. You can select individual files, or you can select multiple files at once.
5. Click the “Delete” button. It’s usually located at the top of the screen.
6. Confirm the deletion. Malwarebytes will ask you to confirm that you want to delete the files. Click “Yes” to proceed.
That’s it! Your quarantined files are now gone.
Additional Tips
Here are a few additional tips to keep in mind:
Backup your data: Before you delete any quarantined files, it’s always a good idea to back up your data. This way, you’ll have a copy of your files in case something goes wrong.
Double-check your decision: Before you delete a file, make sure you know what it is and what it does. If you’re unsure, it’s always best to err on the side of caution and keep the file quarantined.
Run a full scan: After you’ve deleted your quarantined files, it’s a good idea to run a full scan with Malwarebytes to make sure that your computer is completely clean.
What to Do If You Can’t Delete a Quarantined File
Sometimes, you might encounter a situation where you can’t delete a quarantined file. This could be because the file is corrupted, or it might be because another process is using the file. Here’s what you can try:
Restart your computer: Restarting your computer can often solve this problem.
Run Malwarebytes in safe mode: If restarting your computer doesn’t work, try running Malwarebytes in safe mode. This will start your computer with only the essential programs and drivers, which might help to resolve the issue.
Contact Malwarebytes support: If you’re still having trouble deleting a quarantined file, you can contact Malwarebytes support for help.
Frequently Asked Questions (FAQs)
Q: What happens if I accidentally delete a safe file?
A: If you accidentally delete a safe file, there’s a chance you might be able to recover it. Try using a data recovery program to see if you can recover the file. You can also contact Malwarebytes support for help.
Q: Will deleting quarantined files remove the malware from my computer?
A: Deleting quarantined files removes the infected files from your computer, but it doesn’t necessarily remove the malware itself. If the malware has already infected other files on your computer, you’ll need to run a full scan with Malwarebytes to remove it.
Q: What if I’m not sure if a quarantined file is safe?
A: If you’re not sure if a quarantined file is safe, it’s best to leave it quarantined. You can always contact Malwarebytes support for help identifying the file.
Q: How often should I check my quarantined files?
A: It’s a good idea to check your quarantined files regularly, especially if you’ve downloaded or opened any suspicious files.
Q: Can I delete the entire quarantined items folder?
A: It’s not advisable to delete the entire quarantined items folder. This folder contains important files and data that Malwarebytes uses to keep your computer safe.
Q: What should I do if Malwarebytes quarantines a lot of files?
A: If Malwarebytes quarantines a lot of files, it might be a sign that your computer is infected with a serious malware infection. It’s a good idea to contact Malwarebytes support for help.
Q: How do I know if I need Malwarebytes?
A: If you’re concerned about malware, it’s a good idea to have Malwarebytes installed on your computer. Malwarebytes is a good way to protect your computer from malware threats. It’s an extra layer of protection for your system.
Q: Does Malwarebytes conflict with my antivirus software?
A: Malwarebytes is designed to work alongside your existing antivirus software. It doesn’t necessarily conflict with other antivirus programs, but it’s a good idea to check with your antivirus software’s documentation to make sure.
Hopefully, this guide has given you a better understanding of how to manage quarantined files in Malwarebytes. Remember, when it comes to your computer’s safety, it’s always better to be safe than sorry!
Restore or delete quarantined items in Malwarebytes for
To choose items you want to keep or remove, follow these instructions: Open Malwarebytes for Windows. Click the Detection History card. In the Quarantined items tab, check the boxes of the items you want to restore or delete. Click the Restore or Delete Official Malwarebytes Support
Manage quarantined items in Desktop Security – Malwarebytes
Items that can be quarantined include files, folders, applications, and programs. You can view quarantined items anytime from the Quarantined items tab on the Detection History Official Malwarebytes Support
AdwCleaner delete or restore quarantined items – Malwarebytes
To restore or delete adware in both sub tabs: Open AdwCleaner. Click Quarantine, then click the Items sub tab. To restore items back to your system, click the checkbox next to Official Malwarebytes Support
Where does quarantined files go? How to delete it?
If it’s kept in the system, where can I access the file folder to delete it? If I were to reinstall MalwareBytes, will it delete the files automatically, because I don’t want Malwarebytes Forums
Deleting files from quarantine – Malwarebytes for Windows
Posted November 5, 2008. Here is how to clear out and recreate the restore points. Disable and Enable System Restore-WINDOWS XP. This is a good time to clear your existing Malwarebytes Forums
Cannot delete detected items in quarantine
To delete the items from quarantine, you will have to do so from C:\ProgramData\Malwarebytes\Malwarebytes Anti-Malware\Quarantine. Deleting the files there will remove them from Malwarebytes Forums
Unsure about what to do with quarantined files? : r/Malwarebytes
I suspected I downloaded some malware accidentally and followed this guide to remove it. On running Malwarebytes, it’s detected 21 threats and quarantined them – is it Reddit
Restore and delete quarantined items in
Threats quarantined can either be deleted permanently or restored to their original locations. Items restored may be detected again in future scans. The program Settings allows you to choose whether and when Official Malwarebytes Support
How do I delete quarantined files on the new UI? – Reddit
Here’s a support article that should help (linking this in case someone comes in the future and the process has changed) https://support.malwarebytes.com/hc/en Reddit
Where do I see the actual files in Malwarebytes’ Quarantine? I’d
Depends on the file but, normally Malwarebytes will compress and encrypt the files when they are quarantined, they are then stored in this location Reddit
How To View Quarantined Files How To Find Quarentine In Malwarebytes Free Or Premium Version
Malwarebytes Basics – How To Scan For Viruses \U0026 Other Malware
How To Clean Computer From Viruses Windows 10 – Malwarebytes
How To Remove Quarantined Items From Windows Defender In Windows 10
2024 How To View Quarantined Files How To Find Quarentine In Malwarebytes Free Or Premium Version
Link to this article: how to delete quarantined files in malwarebytes.
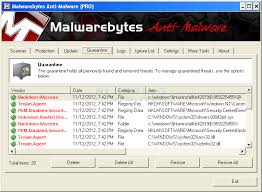
See more articles in the same category here: blog https://countrymusicstop.com/wiki
