Can Lightroom convert RAW to DNG?
When you choose “Only convert Raw files” in Lightroom, you’re telling Lightroom to focus on your camera’s native RAW files. This means it will only convert those files to the DNG format. If you uncheck this option, Lightroom will convert other file types like TIFF, PNG, and JPEG to DNG as well. However, converting these file types to DNG won’t offer any real benefit, so it’s best to stick with just converting your RAW files.
Why choose DNG?
DNG (Digital Negative) is a standardized RAW file format developed by Adobe. Here’s why you might want to convert your RAW files to DNG:
Centralized Storage: By converting to DNG, you can store all your RAW files in a single, universal format. This makes managing your photos much easier, especially if you use different cameras that have different RAW formats.
Compatibility: DNG files are compatible with a wide range of software and editing programs, ensuring you can work with your images on any device or platform.
Future-Proofing: DNG is a stable format that is likely to be supported for many years to come, so you won’t have to worry about your files becoming obsolete.
Non-Destructive Editing: When you edit a DNG file, Lightroom doesn’t modify the original data. Instead, it creates a sidecar file that stores the editing instructions. This means you can always revert back to the original RAW data if you need to.
What about other file types?
While converting TIFF, PNG, or JPEG files to DNG is technically possible, it’s generally not recommended. These file types are already compressed and don’t offer the same level of flexibility as RAW files. Converting them to DNG will only increase the file size without any significant improvement in quality or functionality.
In essence, converting your RAW files to DNG offers a number of advantages in terms of compatibility, storage, and workflow. However, if you have other file formats like TIFF, PNG, or JPEG, you’re likely better off leaving them as they are.
Does Lightroom accept nef files?
Let’s delve deeper into why Lightroom doesn’t support NEF files and what you can do to work with them.
Why Lightroom Doesn’t Support NEF Files
Lightroom is designed to work with a variety of image file formats, primarily those commonly used by photographers and digital artists. However, the software’s focus is on editing and managing processed images, not raw files. NEF files, being raw, contain unprocessed data that requires specialized software for editing.
What Does this Mean for You?
If you have NEF files from your Nikon scanner, you’ll need to use alternative software to open, edit, and manage them. Fortunately, there are numerous options available, including:
Nikon’s Capture NX-D: This software is specifically designed for working with Nikon’s NEF files and offers a wide range of editing tools.
Adobe Photoshop: While Photoshop is known for its advanced editing capabilities, it can also be used to open and process NEF files.
Other Raw Image Editors: Many other third-party software programs are specifically designed for raw image editing, offering various features and user interfaces.
The Bottom Line
While Lightroom is a powerful tool for managing and editing images, it’s not designed for raw image files like NEF. If you’re working with Nikon scanner files, consider using alternative software that specializes in raw image editing. Remember, you can always convert your NEF files to a format that Lightroom supports, like JPG, for editing and management within the program.
Should you convert nef to DNG?
It’s true that you can lose your DNG files, and the original RAW files from your camera, too. It’s a risk we all take with digital data, and converting from one format to another doesn’t eliminate that risk. The key is to have a solid backup strategy in place.
So, while there’s no magic bullet to guarantee your photos are safe, I don’t see any major benefit to converting to DNG and keeping both formats.
Here’s why:
DNG is a standardized format, designed to be future-proof. This means that even if the software you use today isn’t around in the future, there’s a good chance you’ll still be able to open your DNG files.
NEF files are proprietary to Nikon. This means that you’re limited to using Nikon’s software for editing them, which can be a disadvantage if you prefer to use other programs.
DNG files can be smaller than NEF files. This can be a benefit if you’re working with limited storage space.
Ultimately, the decision of whether to convert to DNG is up to you. If you’re worried about your photos being lost, I recommend having a solid backup strategy in place. If you’re using a Nikon camera and want to use other software for editing, then converting to DNG might be a good idea.
Is DNG better than RAW?
When you edit a DNG, your changes are written directly into the file, just like with a JPEG. This is different from RAW files, which are often edited using sidecars. A sidecar is a separate file that contains your editing instructions. While sidecars are a great way to keep your original RAW files untouched, they can also lead to file management issues, especially if you’re working with a large number of images.
With DNGs, you don’t have to worry about sidecars, as your edits are stored directly in the file. This can be a significant advantage for photographers who work with large volumes of images, or who prefer to keep their file organization simple. However, it’s important to note that DNGs can be larger than RAW files, so you may need to consider this if storage space is a concern for you.
For many photographers, the benefits of using DNGs outweigh the drawbacks. DNGs offer a flexible, convenient, and non-destructive way to edit your images.
Why can’t i import NEF files into Lightroom?
Let’s take a closer look at why Lightroom might not import NEF files. There are a few reasons why you might see this happening:
Incorrect import settings: As mentioned earlier, the most common reason is selecting the wrong import settings. Double-check that you’re choosing Copy instead of Copy as DNG.
File corruption: Sometimes, NEF files can become corrupt during the transfer process or due to a malfunctioning memory card. If you suspect this is the case, try reformatting your memory card and re-importing the files.
Missing camera support: While Lightroom supports a wide range of cameras, there might be newer camera models that aren’t yet fully compatible. Check the Lightroom documentation or the Adobe website to see if your camera model is supported.
If you’re still having trouble importing NEF files, try these troubleshooting steps:
1. Restart Lightroom: Sometimes a simple restart can fix unexpected issues.
2. Update Lightroom: Make sure you’re running the latest version of Lightroom. Updates often include bug fixes and improved compatibility.
3. Check your file system: Ensure that the folder where you’re trying to import your NEF files has the correct permissions.
4. Contact Adobe Support: If you’ve tried all these steps and you’re still facing problems, reach out to Adobe Support for assistance.
Can Lightroom convert NEF to JPG?
To convert your NEF files to JPG in Lightroom, first, select the NEF image you want to convert in the Library module. Then, click the Export button located at the bottom of the left-hand panel.
In the export window, you’ll have a few options. First, you can choose the size (in pixels or the longest dimension) you want for your JPG image. This determines how big the image will be on your screen or in print. You can also choose the quality of the JPG file. A higher quality setting will produce a larger file size but will also result in a sharper image.
Finally, you can select the JPG file format from the dropdown menu. You can also choose to rename your files, add a watermark, or specify a custom destination folder for your exported files. Once you’re happy with your settings, click Export to convert your NEF files to JPG.
Let’s dive a little deeper into the conversion process. When you export a NEF file as a JPG, Lightroom is actually creating a new file. The original NEF file remains untouched, so you don’t have to worry about losing your raw image data.
The JPG format is a compressed image format that discards some of the image data to reduce file size. This makes it ideal for sharing images online or printing at standard sizes.
Lightroom provides several options for controlling the quality of the JPG conversion. The quality setting, which can be adjusted using a slider, determines the level of compression applied to the image. A higher quality setting will result in a larger file size but also a sharper image.
If you need to further optimize the quality of your converted JPG files, you can experiment with different settings like sharpening and noise reduction within Lightroom. However, remember that these adjustments can also increase the file size.
How to convert Lightroom preset to DNG file?
However, you can export your photo as a DNG file with the preset applied. This creates a DNG file that already has the preset’s edits applied. Here’s how:
1. Apply your preset to your image in either Lightroom Classic or Lightroom CC.
2. Go to File > Export > Export to DNG and save your file.
Important Note: Exporting your image with a preset applied will result in a DNG file that retains the edits, but it’s not the same as saving the preset itself. The preset will still exist within Lightroom as a separate entity.
Let me explain why this is important. You can think of a DNG file as a snapshot of your image at a specific point in time. This snapshot will include all the adjustments you made with your preset. However, it won’t contain the preset’s settings themselves. This means you can’t directly share the DNG file with someone else and expect them to have access to the preset’s settings. They will only see the edited image, not the preset itself.
To share the preset with others, you’ll need to export it separately as a .lrtemplate file. This file contains the preset’s settings and allows other Lightroom users to apply those settings to their own images.
So, while you can’t directly convert a Lightroom preset to a DNG file, you can export your image as a DNG with the preset applied. This will give you a DNG file with the edits already applied, but it won’t include the preset itself. To share the preset with others, you’ll need to export it separately.
Where are DNG files in Lightroom?
You might have to look around a little, but once you’ve selected the correct folder, all the DNG files in that location will appear on the right-hand side of the Import window. You can then choose to import those images into Lightroom for editing.
DNG files are essentially digital negative files, which are a universal raw file format designed by Adobe. They offer a lot of flexibility in terms of editing your images. This means that DNG files offer high-quality images that can be easily adjusted in Lightroom to give you the perfect result.
You can also convert your RAW files to DNG format in Lightroom. This can be useful if you want to consolidate all your image files into one format. DNG is considered to be a more stable format and can help you manage your images better.
Remember: when you convert your RAW files to DNG, they will be saved in a new file. The original RAW files will remain in their original location.
I hope this helps! If you have any more questions about Lightroom or DNG files, feel free to ask!
Is DNG Converter free?
The Adobe DNG Converter is a valuable tool for photographers who want to simplify their workflow and ensure that their files are compatible with a wider range of software and devices. It’s available for free download on Adobe’s website, and it’s compatible with both Windows and macOS operating systems. The converter is also very easy to use. Simply select the files you want to convert, choose your output settings, and click “Convert.” The converter will then handle the rest, creating high-quality DNG files that you can use in your favorite editing software.
Here are some of the benefits of using the Adobe DNG Converter:
It’s free: As mentioned, the converter is completely free to download and use.
It’s easy to use: The interface is simple and straightforward, even for beginners.
It’s versatile: It supports a wide range of cameras and file types.
It creates high-quality files: The DNG files created by the converter are of excellent quality and are compatible with a wide range of software and devices.
Overall, the Adobe DNG Converter is a great option for photographers who want to simplify their workflow and ensure that their files are compatible with a wide range of software and devices. It’s a valuable tool that can save you time and effort, and it’s completely free to use.
See more here: Does Lightroom Accept Nef Files? | How To Convert Nef To Dng In Lightroom
Can NEF files be converted to DNG files?
Think of it like this: DNG files are like a digital copy of your NEF files, but in a different format. This can be beneficial for several reasons. DNG is a more widely supported raw format, meaning it’s compatible with a wider range of software and editing tools. Also, DNG files tend to be smaller than NEF files, which can be helpful if you’re working with large files or have limited storage space.
So, the Copy as DNG import method essentially “overwrites” your NEF files on your hard drive with DNG files, but the original data is still intact. This is a convenient way to convert your raw files to a more versatile format without losing any of the original image information.
Does Lightroom convert raw files to DNG?
Now, let’s dive a bit deeper into why converting Raw to DNG can be helpful. DNG stands for Digital Negative, and it’s essentially a universal format for storing image data from digital cameras. Think of it like a standardized language for digital images that can be understood by different software programs.
The main advantage of using DNG is its versatility. By converting your Raw files to DNG, you make them more compatible with different software programs and platforms. This is particularly helpful if you use a variety of software for editing and managing your photos. DNG also offers better long-term archival capabilities, ensuring that your images remain accessible even in the future, even if your camera’s original format becomes obsolete.
Essentially, DNG acts like a universal translator for your Raw files, making them more accessible and future-proof. While converting other file formats to DNG isn’t usually necessary, focusing on converting Raw to DNG can streamline your workflow and offer a valuable advantage in the long run.
How to convert raw files to DNG files?
Adobe Lightroom is your first go-to option. It’s a powerful image editing software and it seamlessly converts your raw files into DNG. The second option is also within the Adobe family, the Adobe Digital Negative Converter. This free tool is a lifesaver if you don’t own Lightroom or if your camera’s raw format is not yet supported by Lightroom.
Let’s get into the specifics of how each of these tools works its magic:
Adobe Lightroom
Lightroom is a comprehensive editing solution that offers a range of functionalities, including converting your raw files to DNG.
Importing: Start by importing your raw images into Lightroom. You can drag and drop them directly or use the “Import” menu.
Conversion: Within Lightroom, you can choose to convert your raw files to DNG during the import process. You’ll find this option in the “Import” settings.
Batch Conversion: If you have a collection of images, Lightroom lets you convert them in bulk. This saves you time and effort, making the conversion process a breeze.
Adobe Digital Negative Converter
The Adobe Digital Negative Converter is an independent tool that stands alone from Lightroom. It’s a fantastic option for users who need to convert their raw files to DNG without the need for a full-fledged editing program.
Download and Installation: Grab the latest version of the Adobe Digital Negative Converter from the Adobe website. It’s a straightforward download and installation process.
Conversion: Once installed, the Adobe Digital Negative Converter will guide you through the process of converting your raw files. You can select multiple files and convert them simultaneously.
DNG: The Benefits
You might be wondering, “Why bother with DNG?” Well, DNG files offer a number of advantages:
Universal Compatibility:DNG files are designed to be universally compatible. This means they can be opened and edited in a wide range of software programs, regardless of the camera that captured the image.
Lossless Conversion: When you convert your raw files to DNG, you don’t lose any image data. This ensures that you have the best possible quality for your images.
Archival Format: DNG is a future-proof format. It’s an excellent choice for archiving your images because it’s less prone to obsolescence.
I hope this clears up any confusion about converting raw files to DNG. Feel free to reach out if you have any other questions!
What is Adobe DNG Converter?
But that’s not all! The DNG Converter also offers the benefit of backward compatibility, allowing you to open and edit files from older cameras even if your current software doesn’t support their specific raw format. This is a huge advantage for photographers who have a collection of images from different cameras over time.
So, why convert to DNG?
The DNG format, which stands for Digital Negative, is an open standard developed by Adobe that offers several advantages over camera-specific raw files. Here are some key reasons why you might choose to convert your raw files to DNG:
Universality:DNG files can be opened and edited in a wide range of software, regardless of the camera they were captured with. This means you don’t have to worry about compatibility issues when you switch software or upgrade your computer.
Long-term Archiving:DNG is a highly stable format, designed for long-term storage and archiving. You can be confident that your images will remain accessible and viewable for years to come.
Flexibility:DNG files offer a high degree of flexibility in post-processing. You can adjust exposure, white balance, and other settings with great precision, even in challenging lighting conditions.
Enhanced Workflow: Converting to DNG can help to simplify your workflow, especially if you work with images from multiple cameras or use different software programs.
If you’re looking to enhance your image workflow and ensure long-term compatibility, the Adobe DNG Converter is a valuable tool to have in your arsenal. It’s free to download and use, making it accessible to all photographers, regardless of skill level.
See more new information: countrymusicstop.com
How To Convert Nef To Dng In Lightroom: A Simple Guide
Why Convert NEF to DNG?
NEF files, Nikon’s raw image format, are great, but they can be a bit bulky. DNG (Digital Negative) is a universal raw format that’s more widely supported. This means you can use DNG files in a wider range of editing programs and have a more streamlined workflow.
Converting NEF to DNG in Lightroom
Here’s the breakdown of how you can convert NEF to DNG in Lightroom:
1. Import Your NEF Images: Start by importing your NEF images into Lightroom. You can do this by dragging and dropping them into Lightroom, or by using the File > Import Photos and Videos menu.
2. Open the Develop Module: Once your images are imported, click on the Develop module to access the editing tools.
3. Select Your Images: In the Filmstrip at the bottom of the Lightroom window, select the NEF images you want to convert. You can select multiple images by holding down the Shift key while clicking.
4. Navigate to the “Camera Calibration” Panel: In the Develop Module, you’ll find the “Camera Calibration” panel. You can access it by clicking the “Camera Calibration” tab on the right side of the screen, or by clicking the panel menu icon (three dots) in the upper right corner of the Develop Module and selecting “Camera Calibration”.
5. Convert to DNG: In the “Camera Calibration” panel, you’ll see an option called “Convert to DNG.” Click this button.
6. Choose Your Settings: A pop-up window will appear. This is where you can customize your conversion settings:
Destination: Choose where you want to save your converted DNG files.
File Naming: You can use the default naming convention or create your own.
DNG Version: You can select the version of the DNG format. I usually stick with the latest version unless there’s a specific reason to use an older one.
Depth: You can choose to save your files as 8-bit or 16-bit. For maximum quality, choose 16-bit.
7. Click “Convert” Once you’ve configured your settings, click the “Convert” button to start the conversion process.
Tips and Considerations
Performance: Be aware that converting a large batch of images can take some time, especially if you’re working with high-resolution images.
Storage: Converting to DNG can increase the size of your files. Make sure you have enough storage space available.
FAQs
Q: What if I want to convert NEF files to DNG without using Lightroom?
A: There are several other programs that can convert NEF to DNG. Some popular options include:
Adobe Camera Raw (ACR): If you have Photoshop, you can use the Camera Raw plugin to convert NEF to DNG.
Capture One: This is a professional photo editing program that supports converting NEF to DNG.
XnConvert: A free and open-source image converter that handles NEF to DNG conversions.
Q: Why should I convert to DNG instead of just editing the NEF files?
A: You can edit NEF files directly in Lightroom, but there are a few advantages to converting to DNG:
Universal Compatibility:DNG is a more widely supported raw format, making it easier to work with your images in different programs.
Simpler Workflow: Working with DNG files can streamline your workflow.
Smaller File Size: DNG files can be slightly smaller than NEF files, saving you storage space.
Q: Does converting to DNG affect the quality of my images?
A: As long as you convert to DNG using the correct settings, you shouldn’t see any loss in quality. In fact, DNG conversion can sometimes improve the image quality due to its more efficient compression.
Q: What if I need to convert a single NEF file to DNG?
A: If you need to convert just one NEF file, you can still use the Camera Calibration panel in Lightroom. Just select the single file you want to convert and follow the steps outlined above.
Q: Can I convert DNG files back to NEF?
A: You can’t convert DNG files back to their original raw format, such as NEF. The conversion process is irreversible.
Q: Is it necessary to convert NEF to DNG?
A: It’s not strictly necessary, but it can be a useful step for some photographers. Ultimately, the decision of whether or not to convert to DNG comes down to your workflow, editing preferences, and the specific needs of your project.
Let me know if you have any other questions. Happy editing!
Converting Raw files to DNG in Lightroom Classic – YouTube
13K views 2 years ago Free Course — Lightroom Classic. — Chapter 03: The Library Module — Lesson 3.10 — This technique allows you to batch-convert your Raw files into DNG. YouTube
Converting To DNG After Importing To Lightroom
No sweat! Just select your photos in the Library module. Then go to the Library menu at the top and choose Convert Photos to DNG. Lightroom Killer Tips
Should I convert Nikon raw NEFs to DNG on import … – The
If you select a raw file in Lightroom Classic and choose Library > Convert Photo to DNG, the new DNG takes the place of the original and carries forward the The Lightroom Queen
Convert Raw Files to DNG Using Lightroom and Adobe DNG
This article will describe three methods to convert your Raw files to DNG files. The first two methods will make use of Adobe Lightroom and the final method will use fstoptraining.com
Solved: RAW to DNG on import – Adobe Community – 9590776
You can Import NEF files from a Folder on the Hard-drive using “Copy as DNG” and you will have both files on the hard-drive. From files on the Hard-drive: If you Adobe Support Community
converting nef files to dng after import | Lightroom Queen Forums
If you import NEFs into LR using the import dialog and choose Copy as DNG, LR will convert the NEF to DNG and catalog the DNG. This is all that you need to do. The Lightroom Queen
Convert to DNG in Lightroom CC? – Adobe Support Community
If you want DNG files in Lightroom CC then it will be necessary for you to convert them first and then add them. You can use the free standalone DNG converter Adobe Support Community
Digital Negative (DNG), Adobe DNG Converter | Adobe Photoshop
The Adobe DNG Converter, a free utility that converts files from more than 600 cameras to DNG, enables you to easily convert camera-specific raw files to a more Adobe Help Center
Using DNG Converter with Lightroom 6 (and
Convert to DNG. To continue using Lightroom 6, there is an easy workaround: convert the images to Adobe’s DNG (digital negative) format, which was designed as a universal raw alternative that retains all completedigitalphotography.com
Converting Raw Files To Dng In Lightroom Classic
How To Convert Raw To Dng In Lightroom Classic – 2-Min Tip
How To Open Nikon D850 .Nef Files In Adobe Lightroom And Photoshop
Two-Minute Tip – How To Convert Raw To Dng In Lightroom Classic
Convert Raw To Dng? You Might Be Making A Mistake
Link to this article: how to convert nef to dng in lightroom.
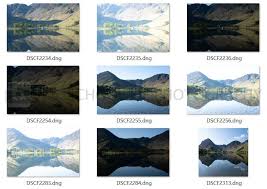
See more articles in the same category here: blog https://countrymusicstop.com/wiki
