When reinstalling Windows, should I delete all partitions?
Generally, if you don’t explicitly format, delete, or combine partitions during the Windows installation process, your data will remain untouched. This means installing Windows on one partition won’t affect the data on your other partitions. However, it’s always a good idea to back up your data before installing Windows.
Think of your hard drive as a big pie, and your partitions as slices of that pie. When you install Windows, you’re essentially putting a new slice of pie in. The rest of the pie (your other partitions) remain untouched. This is the default behavior of Windows installation, so you can rest assured your data is safe if you’re careful during the process.
Now, if you *do* choose to format or delete partitions during the Windows installation, it’s like removing those slices of pie from the pie. This means all data on those partitions will be erased, so it’s crucial to back them up beforehand. You have the option to format or delete partitions during the installation process, and you might want to do this if you’re looking for a fresh start, want to clean up your hard drive, or want to change the size of your partitions.
Remember, it’s always better to be safe than sorry. Before you start installing Windows, make sure to back up your important data. This will give you peace of mind and ensure you don’t lose any valuable files during the process.
Should I delete the system partition when installing Windows 10?
The good news is: Windows 10 will handle the partitioning process for you. During installation, it will create the necessary partitions automatically. You don’t have to worry about deleting partitions on your secondary drives.
Just click Yes when prompted, and then select the empty drive (Drive 0 Unallocated Space).
But what about the system partition? The system partition is where Windows stores vital system files. It’s usually labeled as the “C” drive. It’s important not to delete this partition during installation. If you do, you’ll lose your operating system and any data stored on that drive.
You can choose to format the system partition during installation, but it’s not necessary. Windows will automatically format the system partition when it creates it. Formatting the partition is like giving it a fresh start, deleting any previous data. It’s a good idea if you’re installing Windows on a brand new hard drive or if you want to start fresh. But if you’re upgrading an existing Windows installation, you can skip the formatting step and let Windows handle it.
Remember, you’re safe to choose the empty drive (Drive 0 Unallocated Space) and Windows will create the necessary partitions and install the operating system for you.
Is it safe to delete all partitions?
Here’s a simplified way to understand it: Imagine you have a bookshelf with several shelves. Each shelf represents a partition. If you remove a shelf, you lose all the books stored on it. Deleting all partitions is like removing every shelf from your bookshelf, leaving you with an empty storage space.
Before deleting any partitions, it is crucial to ensure you have a backup of all your essential data. This backup should include your operating system, applications, and any personal files you want to preserve. You can use external hard drives, cloud storage services, or other backup methods to store your data safely. Once you have a backup in place, you can proceed with caution.
It’s important to understand that deleting partitions is a permanent action. Once deleted, data cannot be easily recovered. While there are data recovery tools available, they don’t guarantee complete recovery, especially if the deleted partition is overwritten with new data.
If you are considering deleting partitions, it’s always best to consult with a professional who can guide you through the process and help you avoid any data loss. They can also help you create a proper backup strategy and ensure your data is safe.
Can I delete recovery partition when reinstalling Windows?
Understanding Recovery Partitions
The recovery partition is a vital part of your computer, containing essential data for restoring your operating system to its original state. This partition usually includes drivers, system files, and a recovery image that allows you to reinstall Windows or repair your system in case of a major problem. You may be tempted to delete this partition to free up space, but that’s not always a good idea.
The Risks of Deleting the Recovery Partition
Deleting the recovery partition might seem like an easy way to gain some extra disk space, but it comes with risks. Here’s why it’s not always advisable:
Lost Recovery Capabilities: Deleting the partition removes your ability to restore your system to its original state using the built-in recovery tools. This is critical if your system encounters a serious error, corruption, or virus infection.
Reinstallation Issues: If you need to reinstall Windows, you’ll need a bootable media (like a USB drive) with the installation files. Without the recovery partition, you’ll need to find an alternative way to obtain these files.
Limited Repair Options: If your system encounters a problem that requires repair, the recovery partition often contains tools and files essential for successful repair. Without this partition, you might be limited in your repair options.
Weighing the Pros and Cons
While deleting the recovery partition can free up space, it’s important to weigh the potential benefits against the risks.
Here’s what you should consider:
Backup Options: If you have reliable backups of your data and system files, you may feel comfortable deleting the recovery partition.
Frequency of Problems: If you frequently encounter system issues, keeping the recovery partition intact is crucial for easy system restoration.
System Stability: If your system is stable and you rarely encounter problems, the recovery partition might not be as critical.
Ultimately, the decision of whether or not to delete the recovery partition depends on your individual needs and risk tolerance.
What happens if I delete all partitions Windows 10?
You might be wondering why you’d want to delete all your partitions. It could be because you’re setting up a new computer, or maybe you want to reinstall Windows 10 from scratch. It’s also a good idea if your hard drive is corrupted and needs a clean start. Whatever the reason, deleting all partitions is like pressing the reset button on your hard drive.
Here’s what happens when you delete all partitions:
Your data will be lost: This is the most important thing to remember. Deleting all partitions means deleting everything on your drive. This includes your operating system, your files, your programs, and everything else. So, make sure to back up your important data before you delete any partitions.
Your drive will be unallocated: Once you delete all the partitions, the entire space on your hard drive will be marked as “unallocated.” This means it’s not part of any partition, and you can’t access it yet.
You can create new partitions: Now, the fun part! You can create new partitions on your hard drive using a tool like Disk Management in Windows. You can create as many partitions as you want, and you can size them however you like. It’s like dividing up your hard drive into different compartments to keep your data organized.
It’s important to remember that deleting all partitions is a big decision. It’s like starting over with a blank hard drive. Make sure to back up your important data before you take this step.
Should I wipe all drives when reinstalling Windows?
Here’s the deal: When you install Windows on a drive, it will be wiped, and all data will be erased. But, don’t worry about your other drives, like a second hard disk or an external drive, unless you tell Windows to wipe them too.
So, what does that mean for you? It means that you should definitely back up any important files on the drive where you’re installing Windows before you start the process. Think of it like making a copy of your favorite photos or documents just in case. You wouldn’t want to lose them, would you?
Now, let’s get a little deeper into this. When you install Windows, it needs to prepare the drive to accept the operating system. It’s like cleaning up a room before you move in. That cleaning process involves removing any existing files, so you don’t end up with a mix of old and new stuff.
Here’s the important part: you can choose which drives to wipe during the installation process. If you want to keep the data on another drive, make sure you select the option to keep your files and apps. This will let Windows install on the chosen drive without touching your other drives.
Keep in mind, though, that you might encounter some issues with your files and apps after the install. It’s like moving furniture into a new room – things might not fit exactly the same way as before. But, it’s still a good option if you want to keep your stuff safe.
The key takeaway is this: if you’re not sure what to do, always back up your important files before reinstalling Windows. You’ll be happy you did!
Should I format all partitions when installing Windows 10?
When you install Windows, it will take care of partitioning the drive for you. It’ll create the necessary partitions for the system files, and you can choose to create additional partitions for your data if you wish. Windows will only touch the partition you select for the installation, leaving your other partitions untouched.
Let me break it down a bit more. Think of your hard drive as a big, empty room. When you install Windows, it’s like putting a desk and a bookcase in that room. These are the essential components for Windows to function. If you want to add more furniture, like a couch or a coffee table, you can create additional partitions for those. Windows won’t go into those other spaces unless you specifically tell it to.
Now, let’s talk about why formatting is a good idea in some cases. If you’re upgrading from an older version of Windows or have lots of junk files cluttering up your drive, formatting can be a good way to start fresh. It’s like cleaning out the entire room before you start putting new furniture in. This can improve your system’s performance and help prevent any conflicts with older software.
But if you’re doing a clean install and want to keep your data safe, you don’t *need* to format all your partitions. Just make sure you select the correct drive for the Windows installation. Windows will do the rest.
Can I delete drive 0 partitions?
It’s like removing the foundation of a house. The house might still be standing, but it wouldn’t be functional without that base. So, if you delete partition 1, you’ll need to use Windows installation media to get your computer running again.
Now, here’s the good news: there are other partitions on your drive 0. These are usually used for storage, like storing your documents, pictures, or other files. If you want to free up space or reorganize your drive, you can delete data partitions on drive 0. Just be sure to back up any important files before deleting them, as they’ll be gone forever.
To get a better understanding, think of your hard drive as a big bookshelf. Partition 1 is like the shelf that holds your most important book, the one that lets you read and understand everything else on the bookshelf. The other shelves, data partitions, hold all your other books. You can rearrange the books on the other shelves or even remove some, but you can’t remove the main shelf holding the essential book.
Important Note: Always proceed with caution when deleting partitions. If you’re unsure about anything, it’s best to consult with a computer expert. They can help you safely manage your drive partitions and avoid any data loss.
Is it OK to delete Recovery partition Windows 10?
Here’s why keeping the recovery partition is a good idea:
It’s your safety net. If your computer gets infected with a virus, experiences a hardware failure, or you accidentally delete important files, the recovery partition can help you restore your system to a working state. This can save you a lot of time, money, and headaches.
It’s easy to use. Most manufacturers include a simple recovery tool that you can access through the boot menu or a special key combination. This tool will guide you through the recovery process step-by-step.
It’s convenient. If you need to reinstall Windows, you can do it directly from the recovery partition without needing a separate installation disc. This can be especially helpful if you don’t have a backup or if you’re unable to access your existing installation media.
If you’re short on space, you can always try to shrink the recovery partition. Most operating systems offer tools that allow you to resize partitions. However, be extremely careful when making changes to your hard drive partitions, as a single mistake could lead to data loss. If you’re not comfortable making these changes yourself, it’s best to seek help from a qualified computer technician.
Ultimately, the decision of whether to keep or delete the recovery partition is up to you. If you’re comfortable with the risks and have a backup of your important data, then deleting the partition is an option. However, for most users, the benefits of keeping the recovery partition outweigh the potential drawbacks.
Which partitions to delete in Windows 10?
These additional partitions might have been created during previous upgrades, by your computer’s manufacturer, or even by you. For example, you might have a smaller “Recovery” partition that was created during a previous Windows update. These extra partitions can sometimes take up valuable space on your hard drive.
Here’s a closer look at each of these partitions:
EFI System: This partition is vital for booting your computer. It contains the firmware that allows your computer to start up and load the operating system.
Recovery: This partition contains the recovery tools that you can use to repair or reinstall Windows. If you ever need to restore your computer to its original state, the files on this partition will be essential.
MSR: This stands for “Microsoft Reserved Partition” and is necessary for the proper functioning of your computer’s hard drive. It helps with disk management and storage space allocation.
OS: This is the main partition where Windows 10 is installed. It contains all of your files, programs, and settings.
Deleting the wrong partition can lead to serious issues, so it’s best to avoid deleting any of these four main partitions. If you’re not sure what to do, it’s always best to consult with a qualified computer technician.
However, you can safely delete any other partitions on your hard drive that aren’t part of these four. To do this, you’ll need to use a disk management tool like Disk Management in Windows. Before deleting any partition, make sure to back up any important data. Deleting a partition will erase all of the data on it.
Here are some tips for determining which partitions are safe to delete:
Look at the size of the partition: Smaller partitions are more likely to be extra partitions that you can delete.
Look at the label of the partition: Partitions that are labeled “Recovery,” “OEM,” or “System Reserved” are usually safe to delete.
Use a disk management tool: Disk Management in Windows can help you identify which partitions are safe to delete.
Remember, it’s always a good idea to back up your important data before deleting any partition. This way, you’ll have a copy of your data in case something goes wrong.
See more here: Should I Delete The System Partition When Installing Windows 10? | Can I Delete All Partitions When Reinstalling Windows 10
Can I delete all partitions in Windows 10?
Here’s why deleting all partitions and formatting your disk can be a good idea:
Clean slate: It gives you a fresh start. This is especially useful if you’re upgrading from an older version of Windows or have encountered persistent problems. Starting with a completely clean disk helps ensure that any old settings, files, or remnants of previous operating systems won’t interfere with your new Windows 10 installation.
Troubleshooting: If you’re having persistent issues with Windows 10, a clean install by deleting all partitions and formatting the disk can often resolve them. It’s like giving your computer a fresh start!
Space management: If you’re upgrading to a new hard drive or want to make sure your disk is properly partitioned for optimal performance, deleting existing partitions and formatting the disk gives you complete control over how your disk space is used.
Before deleting all partitions and formatting your disk, there are a few things to keep in mind:
Backup: Make sure to back up all your important data! You don’t want to lose any crucial files, photos, or documents.
Recovery media: Create a bootable USB drive or DVD with a copy of Windows 10 before deleting partitions. This will make it much easier to reinstall Windows 10 after formatting the disk.
To delete all partitions and format the disk, follow these general steps:
1. Boot from installation media: Boot your computer from the Windows 10 installation media (USB drive or DVD).
2. Choose language and keyboard layout: Select your preferred language and keyboard layout.
3. Click “Install Now”: Select “Install Now” when the Windows setup screen appears.
4. Accept license terms: Read and accept the Windows 10 license terms.
5. Choose custom install: On the “Where do you want to install Windows?” screen, click “Custom: Install Windows only (advanced)”.
6. Delete partitions: Select each existing partition on your hard drive and click “Delete”.
7. Create new partition: Select the unallocated space and click “New”.
8. Set partition size: Specify the size of the new partition, making sure you have enough space for Windows 10 and your applications. You can always create more partitions later.
9. Install Windows: Click “Next” to continue with the installation of Windows 10.
After the installation is complete, Windows 10 will automatically create the necessary partitions, and your computer will be ready to use.
Can I delete system reserved partitions?
Think of it this way: Deleting the partitions is like giving Windows a blank canvas. It can then create the partitions it needs, ensuring a smooth and efficient installation.
Here’s why deleting the System Reserved Partition is a good idea:
Clean Install: A clean install of Windows means a fresh start. It’s like starting with a new computer, free from any remnants of previous installations. This can help improve performance and resolve issues that might have been caused by previous installations.
Troubleshooting: If you’re having problems with Windows, a clean install can often resolve them. By deleting all partitions, you’re eliminating any potential conflicts or issues that might be caused by old data or settings.
Upgrading: Sometimes, you might need to upgrade your operating system to a newer version. In these cases, a clean install is often the best way to ensure compatibility and smooth operation.
Deleting all partitions, including the System Reserved Partition, gives Windows the flexibility it needs to create the partitions it requires for optimal performance. So, don’t worry about it – it’s a standard part of a clean Windows installation.
Do I need to delete all partitions for a clean install?
Don’t worry, you don’t have to manually delete partitions before starting the installation. The Windows installation process allows you to do this directly from the installer. During the installation, you’ll be presented with a screen where you can choose how to partition your hard drive. Simply select the option to delete all partitions, and then proceed with the installation.
Why is deleting partitions necessary for a clean install?
When you do a clean install, you essentially wipe the slate clean on your computer. Think of it like getting a brand new computer, ready for you to customize and set up.
Deleting partitions accomplishes this by:
Removing any existing operating systems. This ensures that there’s no conflict between the old and new versions of Windows.
Erasing all your files and programs. This guarantees a fresh start and eliminates the possibility of any leftover data or software interfering with the new installation.
By deleting all partitions, you are essentially “re-partitioning” your hard drive, creating a clean and organized structure for the new Windows installation. This leads to a smooth and efficient installation process.
What happens if I don’t delete partitions?
If you choose to keep existing partitions during the installation, you’ll likely encounter issues. The new Windows installation may try to install on top of the existing operating system, potentially causing conflicts and instability. You might also end up with a cluttered hard drive, making it difficult to manage your files and programs.
In summary, a clean install of Windows is the best way to ensure a smooth and trouble-free experience. Deleting all partitions during the installation is the recommended approach. It guarantees a fresh start and helps avoid potential conflicts. Remember, the Windows installation process guides you through these steps, making it easy to delete partitions and start your fresh install!
How do I delete a partition?
First, you’ll need to use a tool like Disk Management or a third-party partitioning tool. Once you’ve opened the tool, you’ll see a list of your partitions. Select the partition you want to delete and then click Delete. This will mark the space as unallocated.
Keep in mind, deleting a partition permanently removes all data from that partition, so make sure you’ve backed up any important files before proceeding.
Here’s what’s happening under the hood: When you delete a partition, the operating system removes the partition table entry that tells it how to access the data on that partition. This essentially makes the space on the disk inaccessible until you create a new partition or format it.
Think of it like cleaning your room. When you delete a partition, it’s like removing all the furniture and boxes from a specific section of your room. You’ve freed up some space, but you need to decide what to do with it. You could put new furniture in that space, or you could leave it empty for now.
Similarly, when you delete a partition, you’re essentially making space on your hard drive available. You can then use this space to create new partitions for different purposes, like installing a new operating system or storing data.
Remember, deleting a partition is a permanent action, so be sure to make backups of anything important before proceeding. If you have any doubts, it’s always best to consult a professional.
See more new information: countrymusicstop.com
Can I Delete All Partitions When Reinstalling Windows 10?
Let’s get this straight – deleting all partitions during a Windows 10 reinstallation is a powerful move. It essentially gives you a clean slate, wiping out everything on your hard drive. But, it’s crucial to understand what you’re getting into.
Here’s the deal:
Back up your data! Before doing anything drastic, always back up your important files. This could mean using an external hard drive, a cloud service like OneDrive, or even a USB flash drive. Think of it as insurance. You don’t want to lose your precious memories, documents, or work.
Think about your hard drive: If you have just one hard drive, deleting all partitions is your only option for a clean install. But if you have multiple drives, you might be able to keep your data on a secondary drive while reinstalling Windows on the primary drive.
Understand the risks: Deleting all partitions means losing everything. This includes your operating system, applications, and all your personal data. It’s a big step!
Now, let’s dive into the technicalities:
1. When you boot from the Windows 10 installation media (usually a USB drive), you’ll get to the “Install Now” screen.
2. You’ll be presented with a list of partitions. This is where the magic happens. If you choose to “delete all partitions”, you’ll be essentially wiping the entire hard drive clean, erasing all data and preparing it for a fresh Windows 10 installation.
3. Once the partitions are deleted, you’ll be given the option to “create a new partition”. This will create a single partition that spans the entire hard drive, giving you a fresh canvas to install Windows 10.
A few extra things to consider:
Re-partitioning: You might want to consider creating multiple partitions for better organization. For example, you could have a partition for your operating system, another for your personal data, and maybe one for applications.
Advanced users: If you’re comfortable with disk management tools, you can manually manage partitions before and after reinstalling Windows 10. This gives you more control over your hard drive setup.
Here are some common FAQs:
What happens to my data when I delete all partitions?
Your data is permanently deleted. It’s gone, like a magician’s disappearing act, unless you’ve backed it up.
Can I recover my data after deleting all partitions?
Data recovery is possible, but it’s not guaranteed. It can be complex and might require specialized software. The best approach is to prevent data loss by backing it up.
What if I have multiple hard drives?
If you have more than one hard drive, you can choose to delete partitions on one drive while leaving others untouched. This lets you reinstall Windows on one drive without affecting your data on the other drives.
Can I delete all partitions during an upgrade?
No, deleting all partitions is not an option during an upgrade. Upgrading Windows 10 usually keeps your existing data and settings intact.
Should I delete all partitions if I’m having problems with Windows 10?
Deleting all partitions and reinstalling Windows 10 can be a good solution for resolving some problems, like system crashes or software conflicts. However, it should be a last resort. Try troubleshooting other potential causes first.
What if I’m not comfortable with all this?
Don’t worry, you can always get professional help. A computer repair shop or IT technician can help you reinstall Windows 10 without deleting all partitions, or they can help you create backups and recover your data.
In Conclusion:
Deleting all partitions is a drastic step, but it can be a great option for a fresh start. But always remember to back up your data first! It’s your data’s insurance policy, and you’ll be thankful you took the time to do it.
Now you have the knowledge to make an informed decision. Go forth and conquer your Windows 10 reinstallation!
Can I wipe out all partitions while installing windows?
Yes. You can format the disk and delete all partitions. No issue and I find this to be preferable. Windows 10 will build 3 partitions: UEFI partition, Recovery partition, and then the large data partition for installing Windows 10. I have done this and it works just Super User
Win 10 Clean install – delete partitions – Microsoft Community
Win 10 has four critical partitions. You can remove those four and use that unallocated space. In some cases, additional partitions have been added by earlier Microsoft Community
Reinstalling windows, what partitions do I delete?
Yes, you must delete all partitions on the drive, unless you have created a separate Data D dive partition. Select each partition and click Delete, then when the Microsoft Community
Should I delete all partitions when reinstalling Windows 10 Clean
I would recommend deleting all partitions, and creating new ones according to your personal preference. Once you create a new partition, you will see two Tom’s Hardware Forum
Re-partitioning the hard drives and reinstalling Windows 10.
How to: Perform a clean install of Windows 10. Follow instructions to boot from the install media and delete all partitions. Microsoft Community
windows – Clean install, what partitions can be
Given your stated desire to start with a fresh installation, you can do as music2myear suggests: Delete all of the partitions and start over again. I do have a few caveats and suggestions, though: Given the Super User
partitioning – Clean install of Windows 10. Do I also format or
Yes, you can certainly delete the System Reserved Partitions as Windows re-creates those partitions during a clean install. Best practice is to Delete all of the Super User
How to Clean Install Windows (Delete & Reinstall)
A Windows clean install will erase everything and install a new version of Windows or reinstall your existing version. Here’s exactly how to do it. Lifewire
How Do I Wipe My Hard Drive and Reinstall Windows
There is no doubt that a clean Windows reinstallation will delete all the data on your hard drive. To avoid any data loss, make sure that you have a backup in advance. Remove all unnecessary peripheral Partition Wizard
How to Perform a Clean Install of Windows 10
You’ll need to delete the primary partition and the system partition. groovyPost
How To Delete All Partitions On A Hard Drive Or Ssd Using Windows 10
Clean Install Of Windows 10 Creators Update Part 3 Partitioning And Formatting
How To Remove System Reserved Partition When Install Windows 10
Windows Can’T Delete Hard Drive Partitions And Formatting For Clean Install
Completely Format Hard Drive Removing All Partitions (Including Oem)
Link to this article: can i delete all partitions when reinstalling windows 10.
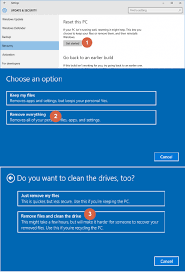
See more articles in the same category here: blog https://countrymusicstop.com/wiki
