Why is my TV built-in Chromecast not working?
The Google Cast Receiver is the software that allows your Android TV to receive and display content from casting devices. It’s constantly being updated to improve performance and fix bugs. Sometimes, older versions of the Google Cast Receiver can cause compatibility issues with newer casting devices or apps. Updating the Google Cast Receiver to the latest version ensures that you have access to the most recent features and bug fixes, making your casting experience smoother and more reliable.
To check the version of the Google Cast Receiver on your Android TV, follow these steps:
1. Go to Settings on your Android TV.
2. Select Apps.
3. Scroll down and find Google Cast Receiver.
4. Click on Google Cast Receiver.
5. The version number of the Google Cast Receiver will be displayed on the app information page.
If your Google Cast Receiver is not up to date, you can update it through the Play Store. Simply open the Play Store app on your Android TV and search for “Google Cast Receiver.” If an update is available, it will be displayed in the Play Store. Tap on the “Update” button to install the latest version of the Google Cast Receiver.
By ensuring that your Google Cast Receiver is up-to-date, you can troubleshoot common casting issues and improve your overall casting experience.
Why is Sony Bravia not casting?
Another thing to check is the time settings on both your casting device and your TV. Make sure they are set to the correct time. Sometimes, mismatched time settings can interfere with casting functionality.
Let’s delve a little deeper into the importance of a shared Wi-Fi network. Think of casting as a bridge connecting your device to your TV. This bridge needs a stable and secure path to function properly, and that path is your Wi-Fi network. When your devices are on different networks, it’s like trying to build a bridge across a chasm – it simply won’t work.
Imagine your casting device sending out a signal to the TV, but it can’t find the right path because they’re on different networks. This is why checking the Wi-Fi connection is the first step in troubleshooting casting issues. It’s like making sure your bridge has the right foundation and is securely connected on both ends.
Why is my Chromecast connected but not working?
To ensure a smooth Wi-Fi or Bluetooth connection, try moving your Chromecast further away from your TV. Also, make sure it’s not touching any other devices, wires, or cables. This will help prevent interference that might be causing the problem.
Why might your Chromecast be connected but not working?
Sometimes, even when your Chromecast is connected to your Wi-Fi network, it might not be working properly. This can happen due to several reasons, including interference from other devices, outdated firmware, or a weak Wi-Fi signal.
Interference
Imagine your Wi-Fi signal as a road. If there are too many cars (devices) trying to use the road at the same time, traffic slows down, and things get congested. This is similar to what happens with Wi-Fi. If you have a lot of devices connected to your router, it can create interference and slow down your Chromecast’s connection.
Outdated Firmware
Think of firmware like the software that runs on your Chromecast. Just like your phone needs updates, so does your Chromecast. If the firmware is outdated, it can cause problems with connectivity and performance. Updating your Chromecast’s firmware is a simple process, and it can often solve many problems.
Weak Wi-Fi Signal
Just like you need a strong phone signal to make calls, your Chromecast needs a strong Wi-Fi signal to work properly. If the signal is weak, it can cause buffering, slow loading times, and even disconnections.
To improve your Wi-Fi signal, try moving your router to a more central location in your home, or using a Wi-Fi extender.
By addressing these potential issues, you’ll be one step closer to enjoying your Chromecast to the fullest!
Does Sony Bravia support screen cast?
On your TV remote, press the INPUT button, select Screen mirroring, and press Enter. Your TV will enter standby mode, patiently waiting for your device to connect.
Screen mirroring is a handy feature, but it’s not a universal option for all Sony Bravia TVs. You’ll need to make sure your model supports screen mirroring, often called Miracast or Wi-Fi Direct. To check, look for a Screen mirroring option in your TV’s settings menu. If you can’t find it, your TV might not support the feature.
Screen mirroring allows you to share your smartphone, tablet, or computer screen directly to your TV. This is great for watching videos, playing games, or even just showing photos to a larger audience.
A few things to keep in mind:
Make sure your device and TV are connected to the same Wi-Fi network. This ensures a smooth, stable connection.
Check for any updates on your device and TV. The latest software versions often include improvements to screen mirroring features.
Some devices and TVs may require a one-time pairing process. This is usually a straightforward process and typically involves entering a PIN code displayed on your TV.
With Screen mirroring, you can enjoy the full visual experience of your favorite content on the big screen!
Why is screen mirroring not working on Sony TV?
First, make sure your TV software is up to date. Outdated software can cause compatibility issues. You can find instructions on how to update your TV software in the Sony Support website.
Another thing to consider is wireless interference. Devices like routers, cordless phones, and even Bluetooth speakers can create strong radio waves that might disrupt Wi-Fi Direct or screen mirroring. If you’re having trouble, try moving these devices further away from your TV to see if it improves the connection.
Here’s a deeper dive into why wireless interference can impact screen mirroring:
Screen mirroring relies on Wi-Fi Direct, a technology that allows devices to connect directly without needing a router. This direct connection is more sensitive to interference compared to a standard Wi-Fi network. When strong radio waves from other devices are present, they can create noise that disrupts the signal between your TV and your phone or computer.
Think of it like trying to have a conversation in a crowded room. If everyone is talking at once, it’s hard to hear what anyone is saying. The same goes for Wi-Fi Direct. If there are too many other devices emitting radio waves, the signal between your TV and your phone gets weaker and can lead to connection problems.
Here are some tips to minimize wireless interference:
Turn off unnecessary wireless devices: If you’re not using them, power down any devices that emit radio waves, such as cordless phones, Bluetooth speakers, or even your microwave.
Change your TV’s Wi-Fi channel: Your TV’s Wi-Fi channel might be overlapping with a channel used by other devices, creating interference. You can try changing the channel in your TV’s settings to see if it helps.
Use a wired connection: If possible, connect your device to your TV using an HDMI cable. This eliminates the wireless connection and avoids any interference issues.
By addressing these potential issues, you can increase the chances of a successful screen mirroring experience on your Sony TV.
How to reset Chromecast built-in?
For Android 9 or later:
1. Go to your Apps menu.
2. Find the Cast function apps.
3. Select Clear data.
4. Tap OK.
For Android 8.0 or earlier, you’ll need to follow the same steps for both Android System WebView and Chromecast built-in.
Why do I need to clear data?
Clearing data for Chromecast built-in and Android System WebView can help resolve issues like streaming problems, connection errors, and other glitches. When you clear data, you’re essentially erasing all the temporary files, settings, and information associated with these apps. This can be a helpful step in troubleshooting and restoring your Chromecast to a fresh state.
Here’s why clearing data can be useful:
* Fixes streaming issues: If you’re experiencing buffering, lagging, or other problems while streaming content, clearing data can sometimes fix the issue.
* Resolves connection errors: If your Chromecast isn’t connecting to your Wi-Fi network or can’t find your device, clearing data can help re-establish the connection.
* Removes temporary files: Clearing data gets rid of temporary files that could be causing problems.
* Resets app settings: Clearing data effectively resets the app’s settings to their default state, which might be helpful if you’ve customized them in a way that’s causing issues.
It’s important to note that clearing data for Chromecast built-in will not remove your Chromecast device or its settings from your network. It will simply reset the app’s internal data, which can help resolve a variety of issues.
What is Chromecast built-in Sony TV?
Think of Chromecast built-in as a magic bridge that connects your devices. You can control the content you’re watching on your TV directly from your smartphone, and even share videos from YouTube or Netflix with everyone in the room. It’s so simple to use!
Here’s how Chromecast built-in works:
* First, make sure your Sony TV is running either Google TV™ or Android TV™ and that it has Chromecast built-in. You’ll see the Chromecast icon in the TV’s menu.
Second, download the Google Home app on your phone or tablet.
Third, launch the app and follow the instructions to connect your device to your TV. It’s super easy – just choose the TV from the list, and your phone or tablet will be connected to your TV’s screen!
And that’s it! Once you’re connected, you can start casting right away. You’ll see a cast button in compatible apps on your device, letting you stream anything you like – videos from YouTube, music from Spotify, or even presentations from your laptop.
Chromecast built-in on Sony TVs is a real game-changer for anyone who loves to stream. It’s so easy to use, it practically does the thinking for you. With just a few taps, you can bring all your favorite entertainment to your big screen.
Will Chromecast work with older Sony TV?
All Chromecast devices need a TV with HDCP 1.3 or higher. This stands for High-bandwidth Digital Content Protection, and it’s a kind of digital handshake that ensures your content stays secure. Most TVs that are five years old or newer, and have HDMI ports, will support HDCP 2.2. You’ll need this for 4K content, which is getting more popular.
Here’s a handy tip to check if your Sony TV is compatible:
Look for the HDMI port labeled with “HDCP 2.2”. This label is usually found next to the HDMI port.
If you don’t see the label, don’t worry! You can often find the HDMI port specifications in your TV’s manual.
Even if your Sony TV doesn’t have HDCP 2.2, you can still enjoy Chromecast! Just remember that you’ll be limited to 1080p resolution. If you have a newer Chromecast Ultra, it will automatically adjust to the resolution your TV supports.
It’s great to see you’re considering Chromecast! It’s a fantastic way to bring your favorite streaming services to your TV screen.
See more here: Why Is Sony Bravia Not Casting? | Sony Bravia Built In Chromecast Not Working
How do I Fix Google Chromecast not working?
Connect both your mobile device and your TV to the same Wi-Fi network. If you have a dual-band router (with both 2.4 GHz and 5 GHz bands), make sure both your phone and Chromecast are connected to the same band. This will help avoid any connection issues.
Restart your TV. Sometimes a simple restart can fix a lot of problems.
Restart your mobile device. This can help refresh the connection between your phone and the Chromecast.
Troubleshooting Your Chromecast’s Wi-Fi Connection:
A strong and consistent Wi-Fi connection is vital for a smooth Chromecast experience. Here’s why and how to ensure a good connection:
Wi-Fi Signal Strength: A weak signal can lead to buffering, lag, or even disconnection. Try moving your Chromecast closer to your router or using a Wi-Fi extender to boost the signal in your TV’s location.
Wi-Fi Interference: Other devices, like microwaves or cordless phones, can interfere with your Wi-Fi signal. Try moving your Chromecast away from these devices if possible.
Network Congestion: If you have many devices connected to your Wi-Fi network, this can slow down your Chromecast. Consider using a faster internet plan or limiting the number of devices connected at the same time.
Network Security: Make sure your Wi-Fi network is secured with a strong password to prevent unauthorized access. This can help ensure a stable connection for your Chromecast.
These tips can help improve your Wi-Fi signal strength and reliability, creating a better experience for your Chromecast. Remember to check your Chromecast settings to confirm you’re connected to the right network and band.
What if the Chromecast built-in feature doesn’t work with Netflix®?
First, make sure that your Google TV isn’t set up in Basic TV mode. If it is, the cast function won’t work. If you’re having issues specifically with Netflix, you might need to troubleshoot your Chromecast built-in connection.
Here’s a deeper dive into troubleshooting Chromecast built-in issues with Netflix:
Check your internet connection: A strong, stable internet connection is essential for streaming. Make sure your Wi-Fi signal is strong and that your internet speed meets Netflix’s minimum requirements. You can test your internet speed using a website like [speedtest.net](https://www.speedtest.net/).
Restart your devices: Sometimes, a simple restart can fix minor glitches. Restart your TV, Chromecast device, and any other devices you’re using to cast.
Update your apps: Make sure all your apps, including Netflix and the Google Home app, are up to date. Outdated apps can cause compatibility issues.
Check for app updates: Sometimes Netflix has a new update. You can try to find these updates by checking the App store for updates or restarting the Netflix app.
Make sure you are signed in to Netflix: If you haven’t signed in to your Netflix account, you won’t be able to stream. Go to the Netflix app and sign in with your account credentials.
Verify your Netflix subscription: If your Netflix subscription has expired, you won’t be able to stream. Check your account settings to make sure your subscription is active.
Try a different device: If you’re still having trouble, try casting from a different device. This will help determine if the issue is with your device or your Chromecast built-in.
Check your Google Home app: The Google Home app controls your Chromecast devices. Make sure the app is working properly and that you’re connected to the right Chromecast device.
If you’ve tried all of these steps and you’re still having trouble, you can contact Netflix customer support for assistance. They can help you troubleshoot further and may have additional solutions.
Does Google Chromecast work on Android TV?
Here’s the thing: Android TV is not the same as Google Chromecast. It’s true that Android TV devices are powered by the Android operating system, but they don’t use the same casting technology as Google Chromecast.
So, how do you tell the difference?
Google Chromecast devices are specifically designed for casting content from your phone, tablet, or computer to your TV. They don’t have their own operating system; they just receive the signal and display it.
Android TV devices are full-fledged smart TVs with their own operating system. They can access streaming apps directly, and while they may offer Chromecast capabilities, that’s not their primary function.
To make sure you’re set up correctly, check if your TV is listed as a Chromecast device on your phone or tablet. If it is, you should be able to cast content from supported apps. However, keep in mind that if you’re not seeing the Cast icon in the apps you’re using, then your TV might not be compatible with Google Chromecast and you may need to use a separate Google Chromecast device.
Here’s a quick rundown of how to troubleshoot common casting issues on Android TV:
1. Check your Wi-Fi connection: Make sure both your mobile device and your Android TV are connected to the same Wi-Fi network. A weak or unstable connection can cause casting problems.
2. Update your apps: Make sure your casting apps are up to date on both your phone and your Android TV.
3. Restart your devices: Sometimes, a simple restart can fix connectivity issues.
4. Factory reset your TV: If nothing else works, you might want to factory reset your Android TV. This will delete all your data, so make sure you back it up first.
Even though Android TV devices don’t always work with Google Chromecast in the same way, they still offer plenty of ways to enjoy your favorite content. You can use the built-in apps, download more from the Google Play Store, and even use a separate Google Chromecast device alongside your Android TV for even more casting options.
How do I use Chromecast On my TV?
1. Open the app you want to use. This could be Netflix, YouTube, Hulu, or any other app that supports Chromecast.
2. Look for the Chromecast icon. It usually looks like a square with a diagonal arrow coming out of it.
3. Select your TV. You’ll see a list of available Chromecast devices. Choose the one you want to use.
4. Hit play! Your content will start playing on your TV. It’s that easy!
But wait, there’s more!
With an Android phone or tablet, you can also use Chromecast to show your entire screen or a specific Chrome tab on your TV. This is super handy for sharing photos, browsing the web, or even giving a presentation.
To cast your entire screen, open the Chromecast app and tap on the “Cast Screen” option.
To cast a specific Chrome tab, open the tab you want to share, tap the three dots in the top-right corner of your Chrome window, and then select “Cast”. Choose your TV from the list of available devices.
Pro Tip: You can also use Chromecast to stream music from your phone to your TV’s speakers. This can make your living room feel like a concert venue! Just open your favorite music app and select the Chromecast icon to send the audio to your TV.
Chromecast is a versatile tool that can turn your TV into a multimedia hub. Whether you’re watching movies, playing games, or browsing the web, Chromecast makes it easy to share your screen and enjoy your favorite content on a bigger screen.
See more new information: countrymusicstop.com
Sony Bravia Built-In Chromecast Not Working: Troubleshooting Tips
Let’s face it, we all love the convenience of Chromecast. It’s so easy to cast your favorite shows, movies, and music from your phone or computer to your TV. But what happens when that sweet, sweet casting magic just… stops working?
If you’re staring at a blank screen on your Sony Bravia and your Chromecast is just refusing to play ball, don’t panic! I’ve been there, and I’m here to help you troubleshoot this frustrating issue.
The Usual Suspects: Why Your Chromecast Might Be Acting Up
Before diving into the nitty-gritty of fixing things, let’s take a look at some common reasons why your Sony Bravia’s built-in Chromecast might be playing dead:
Internet Connection Issues: Think of your Chromecast like a hungry little creature that needs a steady supply of internet to function. If your Wi-Fi network is having a bad day, or your internet connection is wonky, your Chromecast will probably throw a tantrum.
Software Glitches: Sometimes, software updates, whether on your TV or your phone, can introduce unexpected bugs. These glitches can cause all sorts of problems, including a glitchy Chromecast experience.
Compatibility Conflicts: While most devices should play nicely with each other, sometimes you might encounter compatibility issues. Maybe your phone is running an older operating system, or your TV firmware is a bit out of date.
Network Interference: Just like a crowded party, your wireless network can get overloaded with too many devices trying to connect. A nearby microwave, cordless phone, or even a Bluetooth speaker could be messing with your Chromecast’s signal.
Outdated Apps: The app you’re using to cast might be outdated, which could cause conflicts with your Chromecast.
First Steps: The Quick Fixes
Before diving into the deeper troubleshooting steps, let’s try some quick and easy fixes:
1. Restart Everything: Give your TV, your phone/computer, and your router a quick power cycle. Sometimes, a simple restart can solve a multitude of issues.
2. Check Your Internet Connection: Make sure you have a strong, stable internet connection. You can check your Wi-Fi signal strength on your phone or computer. If it’s weak, try moving closer to your router.
3. Update Your Apps: Go to your app store and update the casting app you’re using (like Netflix, YouTube, etc.) to the latest version.
4. Re-Connect Your Chromecast: Go to your Google Home app, find your Chromecast device, and remove it from your list. Then, re-add it by following the on-screen instructions.
Troubleshooting Time: Getting to the Root of the Problem
If those quick fixes didn’t work, it’s time to dig a little deeper:
1. Check Your Chromecast Settings:
Network Connection: Make sure your Chromecast is connected to the same Wi-Fi network as your phone/computer. You can find this information in the Google Home app.
HDCP: High-bandwidth Digital Content Protection (HDCP) is a technology that protects copyrighted content. If your TV or Chromecast isn’t compatible with HDCP, you might encounter issues.
Casting Preferences: In the Google Home app, go to your Chromecast settings and check the casting preferences. Make sure the right settings are selected, like preferred audio output.
2. Troubleshoot Your Network:
Network Interference: Try temporarily disabling any Bluetooth devices, cordless phones, or other wireless devices that could be interfering with your network.
Router Restart: Restart your router to refresh its connection. You can also try changing your Wi-Fi channel.
DNS Issues: Sometimes, your DNS settings can cause problems. Try flushing your DNS cache or using a different DNS service.
3. Update Your TV Firmware:
Check for Updates: Go to your TV’s settings and look for an option to update the firmware.
USB Drive: If your TV doesn’t have an online update option, you can download the latest firmware file to a USB drive and update it manually.
4. Reset Your Chromecast:
Factory Reset: If all else fails, you can try resetting your Chromecast to factory defaults. This will erase all settings and data. You can find the reset button on the back of your Chromecast.
5. Contact Sony Support:
If All Else Fails: If you’ve tried everything and your Chromecast is still not working, it’s time to contact Sony Support. They can provide further troubleshooting steps or, if necessary, help you with a repair or replacement.
FAQs: Answering Your Burning Questions
Q: Can I use my own Chromecast with my Sony Bravia TV?
A: Some Sony Bravia TVs come with a built-in Chromecast. You can’t use a separate Chromecast device with these models. If your TV doesn’t have a built-in Chromecast, you can certainly use a separate Chromecast device.
Q: My Chromecast is working, but the picture quality is bad. What’s wrong?
A: Make sure your TV and your casting device are both connected to the same Wi-Fi network and that your internet connection is strong. If the picture quality is still poor, you might need to adjust the resolution settings in your casting app or on your TV.
Q: I’m having trouble connecting to a specific casting app. What should I do?
A: Make sure the app is updated to the latest version. If that doesn’t work, try restarting your TV, your phone, and the casting app.
Q: My Chromecast is showing a blank screen. What can I do?
A: First, make sure your Chromecast is connected to the same Wi-Fi network as your phone or computer. If that doesn’t work, try restarting your TV, your phone, and your Chromecast. If the issue persists, you might need to factory reset your Chromecast.
Q: How do I know if my Sony Bravia has a built-in Chromecast?
A: Check the TV’s specifications or look for the “Chromecast built-in” logo on the TV’s packaging or user manual.
Remember, with a little patience and troubleshooting, you can get your Sony Bravia’s built-in Chromecast working like a charm.
The Chromecast built-in feature fails when casting from mobile
Troubleshooting steps. Check if the Google Chromecast built-in function works after completing each step. Connect the mobile device and your TV to the same network. Note: If you use a dual-band wireless router, ensure your devices are Sony Group Portal
Issues casting to the TV with Chromecast built-in | Sony UK
You may be experiencing issues casting content from your smartphone or tablet onto your TV. If you’re facing the symptom mentioned above, please try the following steps: Clear Sony UK
XBR-55x850C built-in Chromecast not functioning.
I’ve got a Sony Bravia 4k 2015 Android TV. Up until recently (now over a month) the built-in Chromecast stopped functioning. I can ping the Android TV, the Google Home app sony.com
My TV isn’t detected as a Chromecast built-in device or the
Troubleshooting steps. Check if the Google Chromecast built-in function works after completing each step. Connect the mobile device and your TV to the same sony-latin.com
How to use Chromecast built-in (Google Cast) on Sony’s
If the Chromecast built-in function does not work, refer to the article Casting from mobile devices or computers to the TV fails. Sony India
How to cast content from a mobile device or … – Sony Group Portal
Troubleshooting. If the Chromecast built-in function does not work, refer to the Casting from mobile devices or computers to the TV fails article. Note: To learn more Sony Group Portal
Casting from mobile devices or computers to the TV fails. | Sony AU
The Android TV™ device isn’t detected as a Google™ Chromecast™ built-in device. The Cast icon isn’t displayed on the mobile device. The Cast icon is available on the mobile Sony Australia
Casting from mobile devices or computers to the TV fails. | Sony PH
1. Check if everything’s ok with your Wi-Fi and time settings. Make sure that your casting device (smartphone or computer) and the TV are connected to the same WiFi Sony Philippines
How do I use Google Cast on Sony’s Android TV or
Your TV and mobile phone or computer must be connected to the same Wi-Fi network. To cast a Google Chrome browser tab or your computer screen to your TV, you must be Sony UK
Sony | How To Cast Content To A Sony Google Tv
How To Fix Missing Chromecast On Android Tv (Google Chromecast Built In) Fast \U0026 Easy Fix!
Chromecast Not Working On Sony Bravia
6 Ways To Fix Chromecast Built In Not Working Issue In Android Tv | Screen Cast And Screen Mirroring
Telecable Providers Do Not Want You To Know This Trick
Link to this article: sony bravia built in chromecast not working.
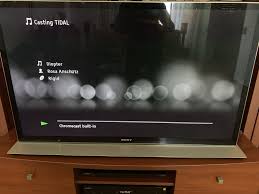
See more articles in the same category here: blog https://countrymusicstop.com/wiki
