How to see percentage read on kindle paperwhite?
You can also access this information from your Kindle’s library. Just tap on the “All” tab and find the book you’re interested in. The percentage read will be displayed next to the book’s title. This way, you can easily keep track of your reading progress and see which books you’re close to finishing. You can also use this information to prioritize your reading list and choose which book to read next. For instance, you might want to finish a book that’s almost done before starting a new one.
If you’re looking for even more detailed information about your reading progress, you can use the “Reading Progress” feature in the Kindle app. This feature tracks your reading time, pages read, and other statistics. You can also use the “Reading Goals” feature to set goals for yourself and track your progress toward those goals. The Kindle Paperwhite is truly a fantastic tool for any book lover. It’s easy to use, it’s packed with features, and it’s the perfect way to enjoy your favorite books on the go.
Why is my Kindle app not showing percentage read?
Here’s what you need to do:
1. Tap near the top of your screen to display the menu bar.
2. Select the “Aa” icon to view the Display Settings.
3. Hit the Reading Progress tab.
From here, you can adjust the way your reading progress is displayed. Maybe you want to see just the page number, or maybe you prefer a more visual progress bar. The choice is yours!
But what if you’ve checked these settings, and your reading progress is still missing? There are a few other things that could be going on:
You might be using a feature called “Immersive Reading.” Immersive Reading is designed to give you a distraction-free reading experience. It hides all the usual distractions, including the reading progress indicator. To see if you’re using Immersive Reading, look for a small “eye” icon at the top of your screen. If you tap it, you’ll switch out of Immersive Reading and see your reading progress again.
You might be reading a book that doesn’t support progress tracking. While most Kindle books do track your reading progress, there are some that don’t. If you’re reading a book that doesn’t track progress, you won’t see a percentage read, even if you’ve changed your settings. This can happen if you’re reading a PDF or a book that was downloaded from a source other than the Kindle Store.
There might be a bug in the app. It’s possible that the app itself is experiencing a bug that’s preventing the reading progress from showing. If you suspect this might be the case, try restarting your device. You can also try logging out of the Kindle app and logging back in.
If none of these solutions work, you can contact Amazon customer support for additional help. They’ll be able to troubleshoot the issue and hopefully get your reading progress back on track!
How do I see reading stats on my Kindle?
But what exactly can you see in Reading Insights? It’s a treasure trove of information about your reading habits. You can see how long you’ve been reading, how many pages you’ve read, and even how many books you’ve finished. You can also see your average reading time, your reading streak, and your favorite genres.
Reading Insights even gives you a breakdown of your reading time by day, week, and month. So, if you’re curious about how much you’re actually reading, Reading Insights is the perfect place to find out. It’s a great way to track your progress and see how your reading habits are evolving.
You can also use Reading Insights to discover new books to read. The app will recommend books based on your reading history. This is a great way to find new authors and genres you might enjoy.
So, the next time you’re looking to get a better understanding of your reading habits, be sure to check out Reading Insights. You might be surprised at what you learn about yourself!
Why did the percentage disappear from my Kindle?
From here, you can choose how you want your reading progress to be displayed. You can select None, Percentage, Page Number, or even a combination of these options. For example, you could choose to display both the percentage and the page number.
If you’re still having trouble finding your Reading Progress, you might want to check out Kindle’s help website. They have a lot of great information about how to use your Kindle, and they can help you troubleshoot any issues you’re having.
How Reading Progress works:
Kindle uses a variety of methods to determine your reading progress. These methods include:
Word Count: The Kindle counts the total number of words in the book. Then it divides the number of words you’ve read by the total number of words in the book. This gives you the percentage of the book you’ve completed.
Page Number: This is a more traditional method, but it’s still accurate. The Kindle counts the number of pages you’ve read and then divides that number by the total number of pages in the book. This gives you the percentage of the book you’ve completed.
Location: The Kindle can also use your current location in the book to determine your reading progress. For example, if you’re on page 50 of a 100-page book, the Kindle knows that you’ve completed 50% of the book.
Why is Reading Progress helpful?
There are a few reasons why Reading Progress is helpful. First, it can help you track your reading goals. For example, if you’re trying to read 50 books this year, you can use Reading Progress to see how you’re doing.
Second, Reading Progress can help you stay motivated. If you see that you’re making good progress, it can encourage you to keep reading. Third, Reading Progress can help you avoid spoilers. If you’re reading a book that you haven’t finished yet, you can use Reading Progress to make sure you don’t accidentally see a spoiler. For example, you might want to avoid seeing the ending of a book before you finish reading it.
Is there a way to see how many books I’ve read on Kindle?
Go to the Library view on your device. Use the Filter button to select either Read or Unread. This will show you a list of all the books you’ve finished, or those you haven’t started yet.
But here’s a little extra tip: You can actually track your progress even more specifically. Kindle keeps a detailed reading history. This includes the books you’ve read, the dates you finished them, and even how long it took you to read them.
To find this information, you need to go to your Kindle account settings. You can do this either on your Kindle device itself, or by going to the Amazon website and logging into your account. From your account, you can click on the “Content and Devices” tab.
On the Content and Devices page, you’ll see a list of your Kindles, as well as a list of all the books you’ve purchased or borrowed. You’ll also find an option called “Reading History”.
Clicking on this will open up a page showing you a complete record of all the books you’ve read. This page will even tell you how many hours you’ve spent reading each book!
So there you have it! Not only can you find out how many books you’ve read, but you can also see how long it took you to read them. And if you want, you can even see the dates you finished them. This makes it easy to keep track of your reading progress, and it can be a lot of fun to see how much you’ve actually read!
How do I show page instead of percentage on Kindle?
However, not all books on Kindle support page numbers. This is because some ebooks are designed with a fluid layout that adapts to different screen sizes, making page numbers less meaningful. If a book doesn’t support page numbers, the Kindle will display a percentage instead. This percentage indicates how far through the book you have read.
It’s important to note that you can’t force a book to display page numbers if it isn’t designed to. This feature is dependent on the ebook itself and how it was formatted.
Here’s a breakdown of why some books don’t show page numbers:
Fluid Layout: Some ebooks use a fluid layout that adapts to different screen sizes. This means that the number of words per page can vary depending on the device. In these cases, page numbers may not be accurate or helpful.
Interactive Elements: Ebooks with interactive elements like images, videos, or annotations may have a more complex structure that doesn’t lend itself well to page numbers.
Older Books: Some older books may not have been formatted to include page numbers.
A few tips to keep in mind:
Check the Book’s Metadata: You can often find information about whether a book supports page numbers by checking the book’s metadata. Look for “Page Numbers” or “Page Breaks” in the book’s information.
Try a Different Book: If one book doesn’t show page numbers, try reading a different book. Not all ebooks are formatted the same way.
Use the Percentage Feature: While page numbers can be helpful, the percentage feature can be just as useful for tracking your progress through a book.
By understanding these factors, you can better manage your reading experience on your Kindle.
See more here: Why Is My Kindle App Not Showing Percentage Read? | How To Show Percentage Of Book Read On Kindle Paperwhite
How to read a book on Kindle Paperwhite?
1. Open the toolbar by tapping at the top of the screen while reading your book.
2. Tap Page Display.
3. Select Font & Page Settings.
4. Choose the Reading tab.
This will take you to a page where you can customize your reading experience. You’ll find a bunch of options there. Go to the “Reading Progress” section and turn it on.
You can also choose to show the clock on the screen by going to the “Clock” option and toggling it on. There are a few different clock display styles you can pick from, so find one that suits your reading style.
Once you’ve made your choices, tap “Done” to save the changes. Now, as you read, you’ll be able to see your reading progress in real-time, as well as the current time, right on your Kindle Paperwhite screen. It’s a simple but helpful feature for anyone who likes to keep track of their reading journey.
How do I see my reading progress on my Kindle Paperwhite?
To adjust your reading progress display, open a book on your Kindle Paperwhite and then access the toolbar. From the toolbar, select Settings. Within the settings menu, you’ll find various options for customizing your reading experience. This includes options for displaying your reading progress in a way that works best for you.
Here’s a breakdown of the different reading progress options:
Time Left: This option shows you how much time is left in the current chapter or book. It can be helpful for gauging how much reading time you have left, especially if you’re trying to finish a chapter or book before a certain time.
Current Time: This option displays the current time at the top of your Kindle screen while you’re reading. It can be handy for keeping track of time, especially if you’re reading for a set amount of time.
Page/Location: This option shows you the current page number or location within the book. This is a simple and straightforward way to track your progress, especially if you prefer to see where you are in the book rather than how much time is left.
To switch between these options, simply navigate to the Settings menu in your Kindle Paperwhite’s toolbar and choose the reading progress display that works best for you. You can also customize the font size and brightness settings in the same menu, ensuring your Kindle reading experience is tailored to your individual needs and preferences.
How do I read a Kindle book?
Now you’ll have a clear view of where you are in the book. You can easily see what percentage you’ve read and how many pages are left. This is a great way to keep track of your reading progress and set goals. It’s also really helpful if you want to go back to a specific section or jump ahead.
Want to make the text bigger or smaller? No problem! Reading Progress is also where you can adjust the font size and the type of font you prefer. You can even choose from a variety of reading themes, like night mode, which makes it easier to read in the dark.
So, whether you’re a seasoned Kindle reader or just starting out, navigating your reading progress is simple and intuitive. Enjoy your book!
How do I see my reading progress on Paperwhite?
Here are the options:
Your location in the book: This shows you the current page number and chapter.
The time you’ll take to finish the current chapter: This is a handy feature if you want to estimate how long it will take you to finish your current chapter.
The time you’ll take to finish the book: This option shows you how long it will take you to finish the entire book based on your current reading pace.
None of these: If you don’t want to see any progress information, just select this option.
You can change how your Paperwhite shows your reading progress at any time. Just tap the lower-left corner of the screen again and select the option you want.
Understanding Your Reading Progress
The Paperwhite offers a few different ways to view your reading progress, helping you stay on track and keep track of your reading journey. Here’s a deeper look at each option:
Location in the book: This option provides the most straightforward view of your progress. It shows you the current page number and chapter, so you always know where you are in the book. This is particularly helpful if you want to quickly reference a specific section or remember where you left off.
Time to finish the current chapter: This option is helpful for time management. If you want to know how much time you have left before finishing the current chapter, this is the option for you. It gives you an estimate based on your current reading speed, so you can plan your reading sessions accordingly.
Time to finish the book: This is the ultimate progress tracker. It shows you an estimated time for completing the entire book, giving you a sense of how much reading is left. This option can be motivating, encouraging you to keep going and giving you a sense of accomplishment as you progress through the book.
No matter which option you choose, the Paperwhite helps you stay informed about your reading progress. Choose the option that best suits your reading habits and preferences, and enjoy your reading experience!
See more new information: countrymusicstop.com
How To Show Percentage Of Book Read On Kindle Paperwhite
Let’s dive in!
The good news is that the Kindle Paperwhite itself doesn’t directly display a percentage of your reading progress. It’s all about the Kindle app, which is your go-to for this feature.
Here’s how to get that percentage:
1. Open the Kindle app on your device. Whether it’s your phone, tablet, or computer, fire up that app!
2. Choose the book you’re currently reading. You know, the one you’re obsessed with.
3. Tap the screen to bring up the menu. It’s just a light touch, no need to get aggressive with it.
4. Look for the “Go to” option. This is where the magic happens.
5. Tap on the “Go to” option. This will reveal a little menu.
6. Select “Percentage of Book Read”. Voila! You’ll see your reading progress in all its glory.
And that’s all there is to it!
Pro Tip: The “Go to” option isn’t always on the main screen. If it’s hiding, you might find it under the “More” button. Don’t worry, it’s just a little bit of a scavenger hunt!
Beyond the Percentage
But hey, who says you have to stop there? Once you’ve got your percentage, there’s even more you can do with the Kindle app:
* Jump to a specific page number: Just enter the page number and the app will take you right there.
* Check out your reading history: See when you last picked up a book, how long you’ve been reading it, and how much you’ve read.
* Explore your book’s details: You can find out the author, publication date, and even read some reviews.
Think of it as a little reading adventure!
FAQ Time!
You got questions? I got answers! Here are some things people often wonder about:
Q: Can I see the percentage of book read on the Kindle Paperwhite itself?
A: Sadly, no. You need the Kindle app to see that percentage. But hey, at least it’s just a quick tap away!
Q: What if I’m reading a book that doesn’t have page numbers?
A: No worries! The “Percentage of Book Read” feature still works. It’s all about the digital space you’ve covered, not the physical pages.
Q: How often does the percentage update?
A: It updates pretty quickly, as you read! It’s a real-time thing. So, don’t be surprised if you see the percentage jump up after just a few pages.
Q: Does this work on all Kindle devices?
A: It should work on most Kindle models. If you have an older model, it might not have the same features, but it’s worth checking out!
Q: Can I see the percentage for all the books I’ve read?
A: Unfortunately, the Kindle app only shows the percentage for the book you’re currently reading. But it does keep a history of your reading, so you can still track your progress overall.
Q: I’m reading on my Kindle Paperwhite but I don’t see the percentage. Is there a setting I need to change?
A: You should be able to see the percentage read by following the steps I outlined above. It’s a standard feature in the Kindle app. However, if you are unable to see the percentage, it may be due to an older version of the Kindle app. Update to the latest version and try again.
Q: How do I update the Kindle app?
A: Updating the Kindle app is easy. Open the app store on your device and search for “Kindle”. The app store will show you if an update is available. Click on the update button and it will install the newest version of the Kindle app.
Q: What if my app still doesn’t have the percentage read feature?
A: If you are still having trouble accessing the percentage read feature, you might want to contact Kindle customer support. They should be able to offer assistance.
Q: Can I get the percentage for books that I borrowed from the library?
A: The percentage read feature should work for borrowed books, but the availability may depend on the library and how the book is provided.
Q: Does this work with Kindle Unlimited?
A: Yes! The percentage read feature works with Kindle Unlimited just like any other book you read on your Kindle.
Q: Is there a way to track my reading progress across multiple devices?
A: The Kindle app syncs your reading progress, so as long as you are logged in with the same account on multiple devices, your progress will be updated.
There you have it! You now know how to see your reading progress on your Kindle Paperwhite. Get out there and enjoy your books, and don’t forget to check in on your progress! Happy reading!
My kindle paperwhite not displaying percentage of book read
Tap the top of the screen in your book to display the menu bar and then tap the Aa icon to bring up the Display Settings screen. Tap on More and select the amazonforum.com
How do I turn on page numbers, percentage read, etc.? It used
When you are inside a Kindle Book, tap near the top of the page to open up the Menu. Then, tap on the Aa symbol. Then, tap on where you see MORE. From there, Amazon Digital and Device Forum
How to display your reading progress or clock on Kindle
The Reading Progress option you choose will display by default on the bottom left of the book page. To the right, you’ll see the iDownloadBlog
My kindle stopped showing reading progress percentage. How do
Try to make sure Reading Progress is enabled. While reading your book, tap the upper part of your screen > Aa > More > Reading Progress. You can choose to Amazon Digital and Device Forum
Amazon Kindle Reading Progress Explained – Good e-Reader
On the bottom left corner, you will have the Location information while on the bottom right corner, you will get to see how much of the book you have read in Good e-Reader
17 Amazon Kindle Tricks Every Reader Should Know | PCMag
If you miss seeing a book cover, you can change the screensaver image on your Kindle to display the book you are currently reading—but only if you have an ad PCMag
10 must-know Kindle Paperwhite tips and tricks – Pocket-lint
Key Takeaways. Schedule warm light: Customize when the warm light feature turns on and off, great for reading before bed. Use book cover as lock screen: Pocket-lint
In my library, correct percentage wont display for progress
I’m sorry to hear that the percentage of book read on your Kindle Paperwhite is not displaying correctly. Thank you for letting me know the steps you amazonforum.com
How to Use a Kindle Paperwhite – Lifewire
How Do I Read Books on My Kindle Paperwhite? Because the book interface on a Kindle prioritizes the pages, you won’t see “Forward” or “Back” buttons to read. Instead, the Paperwhite screen Lifewire
Kindle How To Show Percentage Read (It’S Easy)
How To Display Page Numbers On The Kindle Paperwhite (Tips \U0026 Tricks #4)
Libby Books On Your Kindle Paperwhite
How To Display Page Numbers On Kindle
How To Use A Kindle (Complete Beginner’S Guide)
Link to this article: how to show percentage of book read on kindle paperwhite.
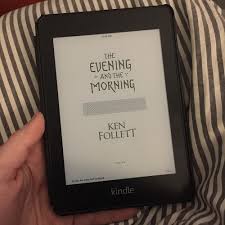
See more articles in the same category here: blog https://countrymusicstop.com/wiki
